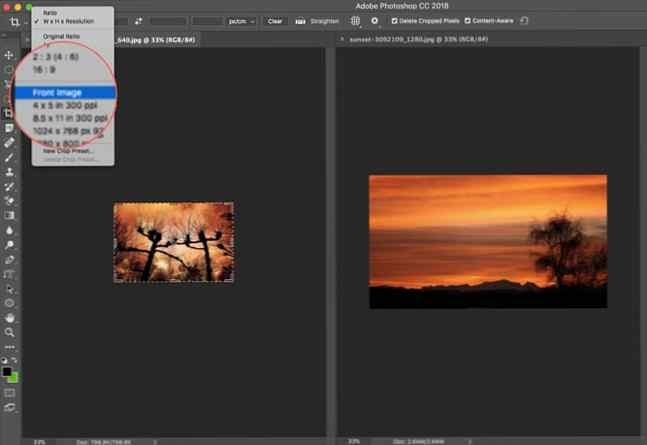Come ritagliare le immagini in Photoshop

Una foto mal composta Come comporre una fotografia: 5 regole essenziali da seguire Come comporre una fotografia: 5 regole essenziali da seguire Se vuoi essere veramente bravo in fotografia, ci sono alcune regole vitali attorno alla composizione delle immagini che dovresti prendere in considerazione. Ecco cinque dei più importanti. Leggi di più spesso può essere impostato direttamente in Adobe Photoshop con qualcosa di semplice come lo strumento Ritaglia. Impara i trucchi per ritagliare una foto, modellare la cornice, focalizzarti sul soggetto giusto e persino cambiare la prospettiva della scena.
Grazie alle ultime versioni di Adobe Photoshop CC, puoi persino raddrizzare una foto inclinata senza sottrarre alcun contenuto. Maggiori informazioni in seguito. Vediamo come utilizzare lo strumento Ritaglia in Photoshop CC 2018.
Come fare un ritaglio di base in Photoshop
Lo strumento Ritaglia in Photoshop CC 2018 offre più opzioni anche se la sua funzione di base rimane la stessa: cambiare la dimensione di un'immagine. La coltura di base ha tre passaggi:
- Seleziona il raccolto strumento dalla barra degli strumenti. I bordi di ritaglio vengono visualizzati sui bordi dell'immagine. Puoi anche usare C come la scorciatoia da tastiera.

- Trascina le maniglie degli angoli per ritagliare l'immagine oppure puoi semplicemente fare clic e trascinare in qualsiasi punto dell'immagine per impostare il ritaglio
frontiere. Puoi anche specificare il Opzioni di ritaglio sulla barra di controllo.
- Colpire accedere per finire il raccolto.
Nota: Nella barra delle opzioni, puoi abilitare il Elimina i pixel ritagliati opzione per eliminare tutti i pixel che si trovano al di fuori dell'area di ritaglio. Questi pixel sono persi e non sono disponibili per le regolazioni future. In alternativa, non selezionare l'opzione quando si desidera mantenere i pixel per ulteriori regolazioni.
Ma il potere di ritaglio di Photoshop non finisce qui. I fotografi possono applicare qualche modifica in più con le opzioni di ritaglio disponibili.
Come raddrizzare una foto con contenuti informati
Riempi gli spazi mancanti quando raddrizzi una foto, espandi una foto oltre la sua dimensione normale o ruoti leggermente un'immagine.
- Seleziona il Strumento di ritaglio> Barra delle opzioni> Consapevole del contenuto. Il rettangolo Ritaglia ora include l'intera immagine.
- Usa le maniglie di selezione intorno all'immagine per raddrizzare, ruotare o espandere l'area dell'immagine. Fare clic sul segno di spunta sulla destra per confermare le modifiche. Photoshop riempie in modo intelligente lo spazio o le aree extra nell'immagine.

Come ritagliare due immagini alla stessa dimensione
È possibile ritagliare rapidamente due documenti con proporzioni diverse con le stesse dimensioni con lo strumento Ritaglia. Questo è il modo più rapido senza confrontare le dimensioni dell'immagine delle due foto.
- Apri le due immagini fianco a fianco e ingrandiscile alla stessa percentuale. L'immagine a sinistra è la dimensione di destinazione in questo esempio.
- Seleziona il raccolto strumento. Scegliere Immagine frontale dalla lista sotto Larghezza - Altezza - Risoluzione. Ciò pone la larghezza, l'altezza e la risoluzione dell'immagine nella barra delle opzioni.
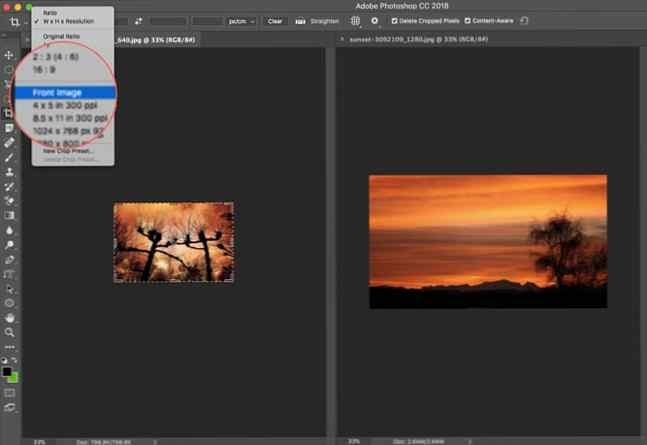
- Quindi, selezionare la seconda immagine con un clic. Riposiziona il ritaglio come desiderato e premi Invio. Le due immagini avranno esattamente la stessa dimensione.
Ci sono altri trucchi coinvolti con lo strumento di ritaglio. Ma questi ti aiuteranno a ridimensionare e ritagliare velocemente qualsiasi foto in Photoshop.
Le opzioni extra ti hanno aiutato a ritoccare le tue foto?
Scopri di più su: Adobe Photoshop.