Come sincronizzare più calendari Google sul tuo Windows Phone
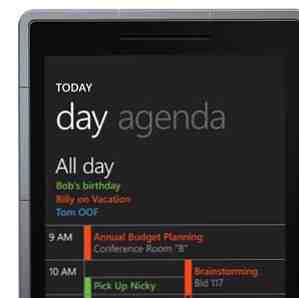
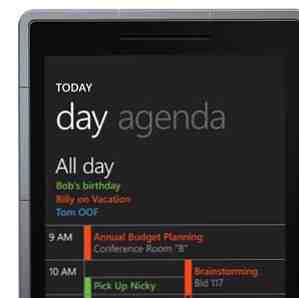 Recentemente ho effettuato il passaggio da Google Android a Windows Phone 7. Sebbene l'applicazione di calendario (come il resto della piattaforma mobile) sia molto più semplice e più facile da utilizzare, il contrasto nel supporto dell'integrazione di Google è notevole. Dovrei aggiungere che Microsoft non è davvero colpa qui. Hanno fatto tutto il possibile per fornire l'integrazione e la sincronizzazione dell'account per i prodotti della concorrenza. Complimenti per quello.
Recentemente ho effettuato il passaggio da Google Android a Windows Phone 7. Sebbene l'applicazione di calendario (come il resto della piattaforma mobile) sia molto più semplice e più facile da utilizzare, il contrasto nel supporto dell'integrazione di Google è notevole. Dovrei aggiungere che Microsoft non è davvero colpa qui. Hanno fatto tutto il possibile per fornire l'integrazione e la sincronizzazione dell'account per i prodotti della concorrenza. Complimenti per quello.
Purtroppo, alcune cose necessitano di ulteriori modifiche per farle funzionare correttamente. Per me questa era la sincronizzazione di Google Calendar. Puoi aggiungere il tuo account Google Calendar al tuo Windows Phone piuttosto facilmente. Tuttavia, per impostazione predefinita, il tuo Windows Phone non sincronizza più calendari. Ecco come risolvere questo problema e goditi tutta la bontà di Google Calendar sul tuo Windows Phone senza acquistare applicazioni di sincronizzazione di terze parti.
Passaggio uno: aggiungi il tuo account Google
Prima di iniziare, devi aggiungere il tuo account Google al tuo Windows Phone. Se lo hai già fatto, puoi saltare questo passaggio. Altrimenti, vai a impostazioni e selezionare -mail e account nella scheda Sistema.

Nella scheda email + account, selezionare aggiungi un account. Inserisci il nome utente o l'indirizzo email e la password di Google e consenti al tuo Windows Phone di eseguire una sincronizzazione iniziale del calendario di Google.
Passaggio due: sincronizza il tuo calendario
Con il tuo account Google aggiunto, dobbiamo prima consentirgli di sincronizzare il tuo Windows Phone con Google Calendar. Dall'email + panoramica dell'account, seleziona il tuo account Google. Se non lo hai ancora rinominato, dovrebbe semplicemente passare per il nome "Google".

Nelle impostazioni del tuo account Google, sotto contenuto da sincronizzare in fondo alla pagina, assicurati Calendario è controllato Con queste preferenze, il tuo Windows Phone sarà già sincronizzato con Google Calendar. Tuttavia, se hai più di un calendario associato al tuo account, verrà sincronizzato solo il calendario principale. Per rettificare questo, abbiamo bisogno di un piccolo aiuto da parte di Google.
Passaggio 3: Preferenze di Google Sync
Usando il tuo Internet Explorer sul tuo Windows Phone, vai a “http://m.google.com/sync/“. Se tutto va bene, dovresti vedere il nome del tuo telefono o semplicemente 'WindowsPhone' nella parte superiore della pagina.
Importante: in alcuni casi, riceverai un messaggio di errore che ti informa che "Google Sync non è supportato" sul tuo telefono. Anche se stai usando uno smartphone valido! Se stai visualizzando la pagina in una lingua diversa dall'inglese, cambia la lingua in Inglese (Stati Uniti) per il momento.
Dopo aver selezionato il tuo telefono, sarai in grado di specificare quali calendari desideri sincronizzare con il tuo Windows Phone, selezionando fino a 25 calendari sotto I miei calendari. Per tutti gli utenti occasionali e anche più professionali, questo dovrebbe essere sufficiente.

Per visualizzare questi calendari, il tuo telefono dovrebbe nuovamente sincronizzarsi con il tuo account Google. Puoi attendere fino a quando ciò avvenga automaticamente oppure vai alla pagina email + account, premi a lungo sul tuo account Google e seleziona "sincronizza". Al termine, tutti i calendari selezionati in precedenza dovrebbero essere stati visualizzati nell'app Calendario.
Cos'altro ti piace fare o vorrebbe essere in grado di fare sul tuo Windows Phone? Fateci sapere nei commenti qui sotto!
Scopri di più su: Google Calendar, Windows Mobile, Windows Phone, Windows Phone 7.


