Come sincronizzare più calendari di Google a Windows 8
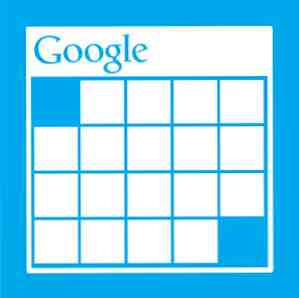
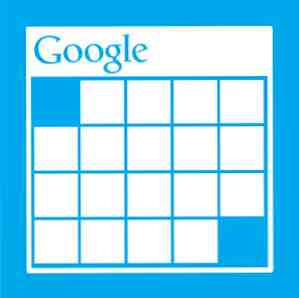 Un servizio calendario decente è indispensabile. Non importa quale alternativa ho provato a utilizzare: Windows Live, iCloud: ho sempre tornato a Google Calendar.
Un servizio calendario decente è indispensabile. Non importa quale alternativa ho provato a utilizzare: Windows Live, iCloud: ho sempre tornato a Google Calendar.
In generale, il mio utilizzo di Google Calendar è senza problemi o reclami. È facile da usare e ampiamente supportato. Anche la maggior parte dei sistemi operativi (desktop e mobili) ora fornisce supporto immediato. Tuttavia, per qualche motivo sconosciuto, la sincronizzazione di più calendari è sempre stata almeno un po 'complicata da configurare. Non è diverso per Windows 8.
L'applicazione di calendario predefinita su Windows 8 ha un bell'aspetto e richiede solo un minuto per aggiungerla e sincronizzarla con il tuo account Google Calendar. L'unico problema è che per impostazione predefinita verrà visualizzato solo il tuo calendario principale, un problema, per non dire altro. Di seguito ti mostreremo come sincronizzare l'applicazione Calendario di Windows 8 in tutti i calendari del tuo account Google Calendar che desideri.
1. Aggiungi il tuo account Google
Probabilmente hai già collegato il tuo account Google (Calendar) a Windows 8, nel Calendario o in un'altra applicazione. Altrimenti, lo faremo ora.
Aprire l'applicazione di calendario predefinita e accedere alle impostazioni dell'applicazione utilizzando la Charm Bar di Windows. È possibile aprire la Charm Bar premendo Win + C, oppure posizionando il cursore del mouse nell'angolo in basso a destra dello schermo e spostandolo verso l'alto.

Nel riquadro delle impostazioni, vai a conti, e seleziona 'Aggiungi un account '. Seleziona Google come tipo di account (come mostrato nell'immagine sopra) e inserisci le tue credenziali. L'app Calendario inizierà ora a sincronizzare il tuo calendario Google principale sul tuo computer.
2. Cambia il tuo User Agent in iOS
Un commutatore di user-agent fa in modo che un sito Web pensi che stai utilizzando un browser operativo (o un sistema) diverso da quello che effettivamente sei. In questo caso, vogliamo apparire come se stessimo utilizzando un browser su un dispositivo iOS (iPhone o iPad).

Installa un componente aggiuntivo switcher user-agent per il tuo browser. Puoi utilizzare l'estensione Switcher utente-agente opportunamente denominata per Google Chrome (nella foto sopra) o il componente aggiuntivo Switcher agente utente per Mozilla Firefox. Dopo l'installazione, utilizzare l'estensione o il componente aggiuntivo per modificare temporaneamente l'agente utente del browser su quello dell'iPhone o dell'iPad.
3. Disattiva temporaneamente JavaScript
Successivamente, disabiliteremo (temporaneamente) JavaScript. Utilizzando Google Chrome, vai a Impostazioni -> Impostazioni avanzate -> Privacy -> Impostazioni contenuti, e seleziona 'Non consentire a nessun sito di eseguire JavaScript'(mostrato sotto).

In alternativa, in Mozilla Firefox, vai a Opzioni -> Contenuto e deselezionare 'abilitare JavaScript'checkbox.
4. Modifica le tue impostazioni di Google Sync
Dopo aver modificato il tuo agente utente e disattivato JavaScript come descritto sopra, indirizza il browser a m.google.com/sync/settings/.

Dovresti essere in grado di vedere tutti i dispositivi configurati per la sincronizzazione con il tuo account Google. Windows 8 dovrebbe essere incluso in questo elenco, ma è chiamato 'WindowsMail'. Clicca per aprire.

Di default, quasi nessuna impostazione è visibile. Vai alla barra degli indirizzi nel tuo browser. Alla fine dell'URL, cambia & SupportMultiCalendars = false a & SupportMultiCalendars = true e premere invio. Ora puoi visualizzare tutti i calendari associati al tuo account Google Calendar. Spuntare le caselle accanto ai calendari che si desidera sincronizzare con il calendario di Windows 8 e premere Salvare.
5. Ripristina il tuo agente utente e le impostazioni JavaScript
Non dimenticare di ripristinare il tuo agente utente su predefinito (utilizzando la stessa estensione o componente aggiuntivo) e di riattivare JavaScript disabilitato nel terzo passaggio di questo articolo. La prossima volta che l'applicazione Calendario si sincronizza con il tuo account Google, appariranno anche gli altri calendari.
Utilizzi l'app Calendario predefinita in Windows 8? Fateci sapere nella sezione commenti qui sotto l'articolo!
Scopri di più su: Calendario, Google Calendar, Windows 8.


