5 modi poco conosciuti per la risoluzione dei problemi del TouchPad HP
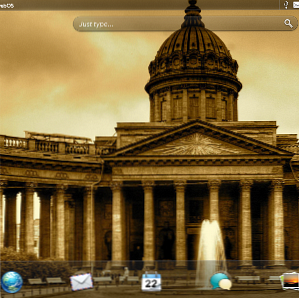
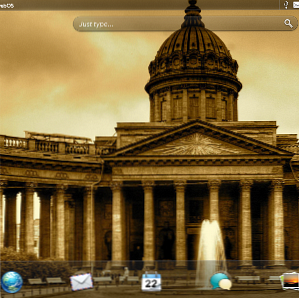 Anche se potrebbe non essere così popolare come l'iPad, è stato suggerito di recente che ci sono più app per il TouchPad HP di quante siano le app ottimizzate per tablet per Android. Con la vendita di HP della vendita di ardesia, che ha portato alla vendita di poco meno di un milione di dispositivi per una frazione del prezzo di vendita suggerito nella seconda metà del 2012, resta comunque il fatto che ci sono molti utenti là fuori che apprezzano il piacevole webOS e la funzionalità del dispositivo (completa con una CPU dual core da 1.2 GHz, 1 Gb RAM e almeno 16 GB di spazio di archiviazione).
Anche se potrebbe non essere così popolare come l'iPad, è stato suggerito di recente che ci sono più app per il TouchPad HP di quante siano le app ottimizzate per tablet per Android. Con la vendita di HP della vendita di ardesia, che ha portato alla vendita di poco meno di un milione di dispositivi per una frazione del prezzo di vendita suggerito nella seconda metà del 2012, resta comunque il fatto che ci sono molti utenti là fuori che apprezzano il piacevole webOS e la funzionalità del dispositivo (completa con una CPU dual core da 1.2 GHz, 1 Gb RAM e almeno 16 GB di spazio di archiviazione).
Come tutti i componenti hardware, tuttavia, vi sono problemi occasionali con HP TouchPad. Ciò potrebbe essere dovuto all'esecuzione di un'applicazione che richiede troppa RAM, o potrebbe essere dovuto al fatto che il tablet si sta scaricando. In alternativa tutto ciò che potrebbe essere richiesto è un aggiornamento all'ultima versione di webOS.
Scartare le applicazioni
Il modo più ovvio per gestire i problemi di prestazioni è eliminare le app attualmente in esecuzione. Con una forte probabilità che il problema sia legato a una particolare pagina web nel tuo browser o forse a un gioco o a un'app di social networking, questi sono gli elementi su cui devi concentrarti prima di chiudere (è consigliabile anche chiudere la tua email).
La chiusura di un'app è un semplice caso in cui si preme il pulsante centrale, visualizzando le app in modalità Biglietto e quindi scorrendo verso l'alto “gettare” l'app dal desktop, chiudendola in questo modo.
Con il rilascio di webOS 3.0.5 arriva un nuovo metodo per chiudere le app. Alcuni software rimangono in esecuzione quando vengono chiusi nel solito modo, spesso richiesto dal sistema operativo in esecuzione in background (un esempio potrebbe essere l'app di posta elettronica). In questo caso è consigliabile un nuovo effetto slingshot, in cui l'app viene tirata giù e rilasciata per essere inviata fuori dal desktop, ed è progettata per chiudere completamente le app.
Riavvio del TouchPad
Se la chiusura delle tue app non aiuta, il riavvio del dispositivo dovrebbe. In genere ciò avviene tenendo premuto il pulsante di accensione in alto a destra del tablet e attendendo che appaia il pulsante Arresta il sistema, che è necessario toccare.

Tuttavia questo metodo non sempre funziona, nel qual caso dovrai tenere premuto il pulsante centrale e il pulsante di accensione, forzando uno spegnimento.
Il riavvio del tablet è normalmente il caso di tenere premuto il pulsante di accensione per un momento, ma di tanto in tanto ciò non funziona. Se si scopre che non è possibile avviare l'HP TouchPad fino a quando è completamente carico (vedere sotto), l'opzione migliore è ripetere la combinazione del pulsante centrale + di accensione come descritto. Non appena vedi l'emblema HP sul display, il tuo TouchPad dovrebbe essere avviato.
Ricarica il tuo tablet WebOS
Non è raro che problemi relativi a prestazioni scadenti siano causati da una batteria scarica. In situazioni come questa la semplice risposta è ricaricare il tablet.
Ma come puoi farlo nel modo più efficiente?
La risposta è ignorare il computer o il dock Touchstone e collegare il TouchPad direttamente alla rete tramite il cavo USB e l'adattatore. Una connessione diretta caricherà il tuo dispositivo più velocemente; Inoltre, se si verificano problemi durante l'avvio a causa di una batteria scarica, la connessione avverrà in questo modo “svegliare” il tuo tablet quasi istantaneamente.
Esecuzione dei controlli diagnostici
Se nessuno dei precedenti risulta di alcun uso nella risoluzione dei problemi di prestazioni attuali, è probabilmente il momento di eseguire la diagnostica.

Inizia aprendo il Launcher, passando a impostazioni e selezionando Informazioni sul dispositivo. Nel menu dell'applicazione (in alto a sinistra) selezionare Diagnostica e usa il Interactive opzione da verificare Energia.

Dovresti eseguire tutti e quattro i test visualizzati, facendo clic Inizio per procedere e seguire i passaggi visualizzati (in genere con la connessione e la disconnessione del cavo USB). Una volta completato, dovresti scoprire che eventuali problemi sono stati risolti.
È possibile utilizzare anche altri controlli diagnostici, sebbene in genere questi non siano di supporto ai problemi di prestazioni.
Aggiornamento delle app e reinstallazione di WebOS
Non tutti i problemi possono essere risolti chiudendo le app e riavviando la macchina, ovviamente. Nel caso improbabile che si verifichino prestazioni lente e laggose sul TouchPad HP, la risposta è controllare gli aggiornamenti o reinstallare WebOS.
I primi aggiornamenti che dovresti controllare sono app; potrebbe essere che un'app specifica stia causando un problema noto sul TouchPad, quindi risolvila aprendo Avvio> Impostazioni> Gestore software e scaricare eventuali aggiornamenti.

Se questo non riesce a risolvere il problema, verificare gli aggiornamenti al sistema operativo tramite Avvio> Impostazioni> Aggiornamenti sistema. Tutti gli aggiornamenti che trovi qui verranno quindi scaricati sul tablet.
Potrebbe il tuo TouchPad richiedere una reinstallazione di webOS? Se nessuna delle soluzioni di cui sopra ha aiutato, la risposta a questo è probabilmente “sì”. Per eseguire questo passaggio, aprire innanzitutto il browser Web sul PC o sul laptop e aprire http://hpwebos.com/account. Da qui, seleziona Opzioni del dispositivo> Ottieni webOS Doctor, l'installazione di Java, se necessario.
Prima di fare qualsiasi altra cosa, dovrai fare un backup dei tuoi dati. Fai questo selezionando Avvio> Impostazioni> Backup> Esegui il backup ora. Una volta completato, passare il TouchPad in modalità di aggiornamento USB collegando il tablet al caricatore CA e collegandolo alla presa di corrente. Nel Launcher, apri Impostazioni> Info dispositivo> Ripristina opzioni> Chiudi sessione. Quando il tablet si chiude, tieni premuto il pulsante di aumento del volume, situato sul lato destro del dispositivo (appena dietro l'angolo dal pulsante di accensione).
Mentre si tiene premuto il pulsante del volume, collegare il TouchPad al computer, rilasciando il pulsante di aumento del volume quando viene visualizzata l'icona USB di grandi dimensioni. Con il tablet in modalità di aggiornamento USB, sei pronto per procedere.
Ti verrà quindi richiesto Scaricare webOS Doctor ed eseguilo seguendo le istruzioni per aggiornare il tuo HP TouchPad.
Conclusione
Ovviamente ci sono diversi passaggi elencati qui e si consiglia di provarli nell'ordine in cui vengono presentati. La reinstallazione di webOS può richiedere molto più tempo rispetto al semplice utilizzo del metodo slingshot per chiudere le app, quindi non c'è motivo di farlo finché non hai escluso altri problemi.
Scopri di più su: Web OS.


