7 Consigli davvero semplici per gestire i tuoi file e cartelle su Google Drive
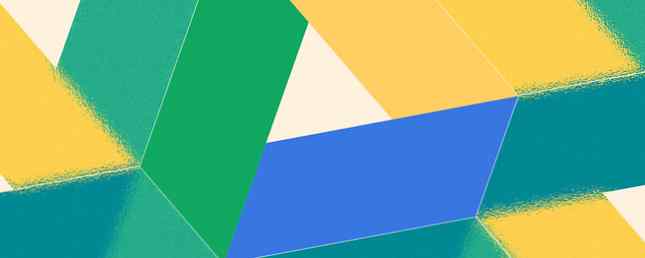
A volte è facile ignorare qualcosa che è disponibile e accessibile gratuitamente. Google Drive soddisfa questa esigenza. È lì collegato come una relazione a qualsiasi cosa facciamo con Google. Proprio come una relazione, non ci rendiamo conto del suo valore finché non facciamo davvero lo sforzo di avvicinarci e di essere personali. Uno dei modi è capire come gestire file e cartelle su Google Drive. È davvero roba semplice, ma ancora qualcosa che ha bisogno di alcuni suggerimenti per ravvivare il nostro interesse al riguardo.
C'è molto che puoi fare con 15 GB di spazio gratuito. Puoi fare molto di più se consideri che Google Drive è una suite di produttività. Puoi utilizzare Google Drive per la ricerca Come organizzare la tua ricerca con la potenza di Google Drive Come organizzare la tua ricerca con la potenza di Google Drive Ci sono alcuni vantaggi nell'utilizzare Google Drive per il tuo lavoro di ricerca. È gratuito e disponibile ovunque, naturalmente. Tutti con un account Google lo hanno per impostazione predefinita. Legato al tuo account Google, è ... Leggi di più o puoi utilizzare Google Drive per qualsiasi uso creativo 10 modi per utilizzare il cloud storage che potresti non avere pensato a 10 modi per utilizzare il cloud storage di cui potresti non aver pensato quando parlare di cloud storage, di solito ruota intorno al backup e alla collaborazione. Quindi, proviamo a trovare alcuni modi più interessanti per riempire tutto lo spazio che ci danno gratuitamente. Leggi di più . Ma alla fine, gestirlo bene significa sapere come gestire tutti i file e le cartelle che manterrai nel cloud. Questi consigli dovrebbero aiutare.
Impostare le autorizzazioni di condivisione specifiche per i file all'interno delle cartelle condivise
Google Drive è un ambiente collaborativo con cartelle condivise e accesso pubblico. Puoi aprire una cartella su Google Drive per persone specifiche del tuo team con indirizzi email come mostrato nella schermata qui sotto.

Ma cosa succede se si desidera condividere ogni file all'interno della cartella condivisa in modo diverso con diverse combinazioni di persone? È facile. Condividi la tua cartella con i membri del tuo team come faresti normalmente. Quindi, apri ogni singolo file e rimuovi selettivamente i membri a cui non vuoi dare accesso. Questo è un trucco facile per nascondere determinati file anche all'interno di una cartella condivisa.

Dì quanti file ci sono in una cartella
Windows semplifica la visualizzazione di quante sottocartelle e file si trovano all'interno di una cartella con un semplice clic con il pulsante destro del mouse e selezionando Proprietà dal menu di scelta rapida. Google Drive non lo rende così facile, ma puoi ancora vedere il numero con un clic destro.
1. Fare clic con il tasto destro su una cartella e selezionare Scaricare.
2. Nella finestra di dialogo Download, fare clic su Tutti gli articoli per rivelare il numero totale di file. Clicca su Annulla se non si prevede di scaricare i file. L'unico vantaggio di questo collegamento rispetto ad altri è che include anche il numero di file nelle sottocartelle.

Nota: Puoi anche installare l'app Google Drive e utilizzarla per trovare il numero di file tramite Windows Explorer.
Cerca l'unità
Potrebbe non fornirti un modo semplice per indicare il numero di file totali, ma Google Drive nei migliori spiriti della Ricerca Google rende indolore la ricerca di tutti i tuoi file memorizzati. Nella casella di ricerca fai clic sull'icona del menu a discesa per visualizzare i parametri di ricerca - genere, Visibilità, e Proprietà. Inserisci la frase di ricerca e inizia la ricerca.

Puoi anche utilizzare gli operatori di Ricerca Google per ottimizzare la ricerca. Un operatore di ricerca particolarmente utile è l'operatore di data che consente di restringere la ricerca in base alla data del file. È un pratico risparmio di tempo quando si hanno centinaia di file bloccati nel cloud.
Formato:
prima: YYYY-MM-DD [ad es. prima: 2012/12/01]
dopo: YYYY-MM-DD [ad es. dopo: 2013-01-01]
Aggiungi file a più cartelle
A volte, l'organizzazione dei file può comportare l'aggiunta rapida di un particolare file a più cartelle. Diciamo che stai creando set di cartelle per diversi team e che ogni cartella deve avere un file di linee guida comune. Segui la semplice procedura per aggiungere più file a più cartelle.
1. Su Google Drive, seleziona i file che desideri aggiungere a più cartelle facendo clic sulla casella di controllo dei file.
2. Seleziona il Sposta a pulsante o in alternativa, è possibile fare clic sul menu a discesa per Di Più e quindi fare clic su Sposta a.

3. Seleziona le cartelle multiple su cui vuoi spostare i file tenendo premuto il tasto "Control" per Windows o il tasto "Command" per Mac.
4. Fare clic su Mossa.
Se consideriamo il caso dell'esempio sopra, Google Drive non crea più copie dei file che vengono spostati. Qualsiasi modifica apportata ai file in una cartella si rifletterà negli altri file nelle altre cartelle.
Rimuovi i file duplicati da Google Drive
Non consiglierei la funzione Ordina che si trova in alto a destra del tuo Google Drive. Cercare manualmente i duplicati ordinando i file secondo il nome potrebbe essere un esercizio frustrante se ne hai caricati qualche centinaio. Un suggerimento più semplice viene da Marco Meerman sul suo post di Google+. Dovrai scaricare e sincronizzare i tuoi file sul desktop con l'app Google Drive e quindi utilizzare un duplicatore di file finder Elimina rapidamente i file duplicati con questi strumenti Elimina rapidamente i file duplicati con questi strumenti Uno dei modi più veloci per intasare il tuo disco rigido è per memorizzare file duplicati. Il più delle volte, probabilmente non si è nemmeno sicuri di avere file duplicati. Provengono da una varietà ... Leggi di più sulla cartella Google Drive sul tuo disco rigido locale. La cartella Google Drive si trova in genere in questo percorso: C: \ Utenti \ Il tuo nome \ Google Drive
Elimina automaticamente versioni di file e salva spazio di archiviazione
Google Drive conserva le versioni precedenti di un file. Ciò può comportare un costo dello spazio di archiviazione totale sull'unità mentre si aggiunge se ne sono memorizzati molti nel cloud. Puoi abilitare Google Drive per eliminare automaticamente le versioni precedenti quando hanno più di 30 giorni o quando ci sono più di 100 versioni precedenti dello stesso file.
1. Seleziona un file in Google Drive sul Web.
2. Fare clic sul Di Più menu a discesa e selezionare Gestisci le revisioni.
3. Per le versioni di file che si desidera eliminare automaticamente, deselezionare l'opzione Non cancellare automaticamente ambientazione. Le versioni precedenti verranno automaticamente eliminate e Google Drive manterrà solo le versioni più recenti.

Imposta la cartella Google Drive nella cartella Documenti predefinita
Gli utenti in movimento possono utilizzare questo suggerimento per rendere la cartella Google Drive sul desktop la loro cartella documenti predefinita. Utilizzando la cartella Google Drive come un'altra posizione della Libreria, è più semplice salvare i documenti con un clic piuttosto che spostare fisicamente i file.
1. Fare clic con il tasto destro sulla cartella Documenti e selezionare Proprietà.

2. Seleziona Include una cartella e trova la tua cartella di Google Drive. Seleziona Google Drive come nella schermata qui sotto e seleziona Imposta la posizione di salvataggio. Clicca su Applicare.
Ora, quando vuoi salvare qualsiasi file, puoi scegliere dalle posizioni nella finestra di dialogo Apri / Salva e scegliere se vuoi salvare il documento nella cartella Documenti o su Google Drive.
Google Drive non è affatto difficile da padroneggiare. Quello che serve a fare è cambiare le nostre abitudini desktop irriducibili e adottarne uno per il cloud computing. Hai altri suggerimenti e trucchi per Google Drive 7 Suggerimenti e trucchi per sfruttare al massimo Google Drive 7 Suggerimenti e trucchi per sfruttare al massimo Google Drive Google Drive è un ottimo servizio, ma l'installazione dell'applicazione Google Drive e la sincronizzazione alcuni file sono solo il primo passo. Questi trucchi ti aiuteranno a sfruttare Google Drive, sia sul desktop ... Ulteriori informazioni che aiutano la produttività del cloud? Questi sette consigli hanno aiutato?
Scopri di più su: Cloud Storage, Google Documenti, Google Drive.


