Guida di Google Apps Email gratuita e altro sul tuo sito web
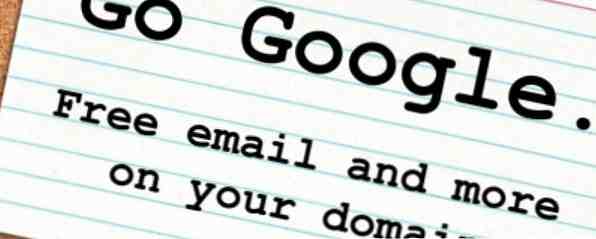
Immagina questo scenario, se vuoi.
Questa guida è disponibile per il download come PDF gratuito. Scarica la Guida di Google Apps: Email gratuita e altro sul tuo sito web ora. Sentiti libero di copiare e condividere questo con i tuoi amici e familiari.Stai gestendo la tua attività e hai un sito web. Hai un indirizzo email - [email protected]. È fantastico perché ti dà quel vantaggio professionale. Ricevi molte e-mail e hai bisogno di un modo per leggerle e gestirle.
Potresti usare client desktop come Microsoft Outlook, Mozilla Thunderbird o Apple Mail, ma è difficile installarli su tutti i tuoi computer e vuoi essere in grado di ricevere la tua posta quando sei lontano dai tuoi stessi dispositivi.
Cerchi di utilizzare l'opzione webmail fornita con il tuo host web, ma francamente è inutilizzabile. È lento e confuso. Se solo ci fosse un modo migliore!
Inserisci Google Apps.
All'improvviso accedi al tuo indirizzo email personalizzato attraverso una straordinaria interfaccia utente che ti consente di leggere e rispondere alle email e gestirle con facilità su qualsiasi computer con una connessione Internet.
Non suona bene? Aspetta, c'è di più!
Non hai più solo e-mail. Si dispone di un calendario che si salva automaticamente e accessibile ovunque. Hai una suite da ufficio che puoi usare ovunque per creare documenti, fogli di calcolo e presentazioni che si salvano automaticamente e possono essere accessibili ovunque, anche.
“Suona bene,” Ti sento dire, “ma deve essere molto costoso!”
Affatto. È gratis.
Interessato? Continuare a leggere.
Preambolo
Che cos'è Google Apps?
Google è nel complesso una compagnia di ricerca e pubblicità, ma fornisce anche una serie di altri servizi estremamente utili. Potresti aver già sentito parlare di Google Mail (o Gmail in breve), ma questo è solo uno dei tanti “Google Apps” disponibile gratuitamente.
Queste applicazioni web possono essere facilmente utilizzate direttamente dal sito Web di Google. Ad esempio, l'avvio di un account Gmail da mail.google.com ti fornirà un indirizzo email che termina con "@ gmail.com" (o googlemail.com, a seconda di dove vivi).
Questo è grandioso, ma per alcuni a “gmail.com” non è abbastanza professionale.
Fortunatamente, è anche possibile collegare un account al proprio nome di dominio (l'indirizzo digitato nella barra degli URL di un browser per visitare un sito Web come www.makeuseof.com o www.lachlanroy.com), consentendo di utilizza l'eccezionale interfaccia di Gmail e le altre app del tuo sito web. Ad esempio, il modulo di posta elettronica sul mio sito Web invia effettivamente e-mail a [email protected], ma tale indirizzo di posta elettronica è gestito da Gmail.
Il pacchetto di app che possono essere collegate al tuo sito web è noto come Google Apps ed è completamente gratuito per un massimo di 10 utenti. Quanto è fantastico?
Ecco una breve panoramica delle principali applicazioni a cui potrai accedere:
posta
Google Mail è quasi certamente la ragione principale per iscriversi a Google Apps sul tuo sito web.
Google Mail è un client di posta elettronica basato sul Web, ovvero non richiede un'applicazione come Apple Mail, Microsoft Outlook o Mozilla Thunderbird da utilizzare (anche se non è difficile configurarlo in questo modo se lo si desidera!) E Sono in grado di accedere e accedere alla posta da qualsiasi parte del mondo da quasi tutti i dispositivi con un browser Web e una connessione Internet. In questo senso è lo stesso di Hotmail di Microsoft (ora Live Mail) o Yahoo Mail.
Tuttavia, Gmail è generalmente riconosciuto come il miglior client di posta elettronica basato sul web disponibile; la sua ricerca di posta non è seconda a nessuno e l'interfaccia utente è più pulita, più veloce e più intuitiva rispetto ai suoi concorrenti.
Ogni account gratuito di Google Mail assegna 7 gigabyte di spazio di archiviazione, che è molto più di quanto tu abbia mai bisogno. Se sei un utente di posta elettronica abbastanza pesante da richiedere più di questo, è più probabile che ti iscrivano al pacchetto Google Apps for Business che offre 25 GB di spazio di archiviazione.
Documenti
Google Docs (o Gdocs) è una suite per ufficio basata sul Web che sostituisce Microsoft Office e altre suite di uffici installate, consentendo di creare, modificare e caricare documenti di elaborazione testi, fogli di calcolo e presentazioni.

Anche se non ha la stessa flessibilità o potenza delle controparti desktop in termini di grafici, caratteri e altra formattazione, Google Docs ha alcune caratteristiche uniche che ne valgono la pena. Avrai una collaborazione in tempo reale (consentendo a più utenti di lavorare su un singolo documento allo stesso tempo), il salvataggio istantaneo delle modifiche (con accesso alle revisioni) e, come Gmail, la possibilità di accedere e lavorare su qualsiasi documento da qualsiasi luogo nel mondo che ha una connessione Internet.
Calendario
Google Calendar (o Gcal) è un'ottima applicazione di calendario basata sul Web, che ti consente di gestire più calendari contemporaneamente e di condividere eventi (e interi calendari) con altri. Tutto ciò si sincronizzerà automaticamente, ovunque.
Inoltre, si basa sul protocollo CalDAV, che in pratica significa che è in grado di sincronizzarsi con qualsiasi applicazione di calendario che supporta il protocollo; questo include iCal di Apple, Outlook di Microsoft, Mozilla's Thunderbird e le applicazioni di calendario presenti sulla maggior parte degli smartphone.

Altre applicazioni minori
siti
Solo perché non sai come creare siti web non significa che non puoi averne uno. Finché disponi di un nome di dominio (ne parleremo più avanti), puoi utilizzare Google Sites per farti diventare operativo.
Google Sites è davvero facile da usare: basta scegliere un modello, creare le diverse pagine del tuo sito, inserire dei contenuti e voilà, hai un sito web!
Tuttavia, è necessario ricordare che, mentre Google Sites è eccezionale per la creazione e la gestione di siti Web di base, l'enfasi è di fondamentale importanza. Puoi utilizzare solo i modelli forniti da Google e non sei in grado di modificare facilmente la struttura del sito web.
Tuttavia, è fantastico per lanciare un mini sito Web con alcuni contenuti di base ed è gratuito!
Chiacchierare
Google Chat (Gtalk) è un'ottima alternativa ai client Instant Message (IM) come Windows Live Messenger e Yahoo Messenger. Gtalk è basato su browser ed è generalmente accessibile tramite l'interfaccia di Gmail. Tuttavia, esiste un client nativo di Gtalk (un programma che viene eseguito sul computer anziché tramite il browser) per Windows e Gtalk è supportato da molti client IM multiprotocollo come Adium, Pidgin e Trillian.
Picasa Web Album
Come puoi immaginare, Picasa Web Album è il componente web di Picasa di Google, un'applicazione di gestione delle foto per rivaleggiare con iPhoto, Flickr e simili.
Se utilizzi Picasa, tutto ciò che devi utilizzare su Picasa nel tuo dominio è accedere al tuo account Google Apps in Picasa. Quindi puoi scegliere le foto o gli album da caricare su Web Album e il gioco è fatto. È così semplice.
Anche se non utilizzi Picasa, il processo è ancora relativamente semplice, se un po 'clunkier e più lento rispetto all'utilizzo di un'applicazione dedicata.
Picasa Web Album è ideale per l'hosting di immagini e per mostrare gruppi di immagini, rendendolo perfetto per i portfolio fotografici (e altri).
Contatti
Contatti Google è un nuovo arrivato nel pacchetto. Anche se era solo una parte di Gmail, ora è diventata un'app Web autonoma che rimane collegata a Gmail.
Google Contacts è l'applicazione per l'indirizzo standard, anche se puoi accedere da qualsiasi parte del mondo e che si sincronizza automaticamente con tutti i dispositivi a cui accedi da.
Perché voglio Google Apps?
Vale la pena provare Google Apps se non altro per Gmail. È uno dei modi più semplici e migliori per ottenere un indirizzo e-mail per il nome di dominio del tuo sito Web, offrendoti un vantaggio professionale rispetto a quelli che utilizzano un indirizzo email che termina con hotmail.com o yahoo.com.
Qual è il trucco?
Google Apps è gratuito, ma presenta alcune limitazioni. Per prima cosa, questo non sarà per te se hai molti utenti - la versione gratuita consente solo fino a 10.
In secondo luogo, se utilizzi attualmente un Blackberry o Microsoft Exchange, la versione gratuita di Google Apps non è molto compatibile.
Infine, avrai bisogno di accedere alle impostazioni dell'amministratore per il tuo sito web. Senza questi non sarai in grado di registrarti correttamente e non potrai utilizzare Google Apps.
Probabilmente saranno solo dei limiti se sei una grande azienda, nel qual caso c'è una versione a pagamento (Google for Business), che rimuove queste limitazioni. A $ 50 per utente all'anno, ha un prezzo molto competitivo, quindi esaminatelo.
Di cosa avrai bisogno
Nome del dominio
Hai visto la frase “nome del dominio” menzionato un paio di volte, ma che cos'è un nome di dominio?
In parole povere, un nome di dominio è l'URL di un sito web che è molto più facile da ricordare rispetto all'indirizzo IP a cui punta (ad esempio, www.makeuseof.com è molto più facile da ricordare rispetto a 207.97.202.133!) Un nome di dominio finisce sempre in un dominio di primo livello come .com, .org o .info.
Potresti anche imbatterti nel termine sottodominio. Questo significa semplicemente che c'è un altro livello nell'indirizzo. Se usiamo http://gapps.lachlanroy.com, “.com” è il dominio di primo livello, “lachlanroy” è un sottodominio di .com e “gapps” è un sottodominio di lachlanroy.com. Abbastanza semplice, no?
Se hai già un sito web, è probabile che tu abbia già un nome di dominio che hai acquistato da un rivenditore come GoDaddy. Se non hai ancora un nome di dominio, ti verrà data la possibilità di acquistarne uno da eNom tramite Google.
Accesso a:
Record CNAME
Un record CNAME è un record di risorse che in pratica consente di utilizzare alias, utile quando si eseguono più servizi sullo stesso nome di dominio. I record CNAME sono gestiti dal Domain Name System (DNS), che a sua volta è solitamente gestito dal registrar del dominio. Tuttavia, il tuo host web potrebbe gestirlo.
Nel nostro caso creeremo un record CNAME che ti consenta di assegnare “scorciatoie” alle diverse Google Apps, come ad esempio “http://mail.your-domain.com” (invece di dover andare a “http://mail.google.com/a/your-domain.com”, che è l'impostazione predefinita).
Record MX
Un record MX è un altro tipo di record di risorse nel DNS, che specifica un server di posta in cui devono essere recapitate le email al dominio. Nel nostro caso aggiungeremo un record MX che invia tutte le email al tuo dominio a Gmail.
Iscrizione a Google Apps
Quindi, ti ho conquistato e vuoi registrarti per Google Apps. Grande! Iniziamo, dobbiamo?
La prima cosa che vorrai fare è andare su http://apps.google.com. Vedrai tre diverse opzioni: Google Apps, Google Apps for Business e Google Apps for Education.
Per la stragrande maggioranza dei casi il primo sarà più che adeguato, quindi è quello che selezioneremo. Dopotutto: quello è gratis.
La pagina successiva offre semplicemente una panoramica di ciò che la versione gratuita di Google Apps ha da offrire (così come i vantaggi di andare per la versione Business). Sappiamo già cosa vogliamo, quindi faremo clic su “Iniziare”.

Successivamente ti verrà richiesto di inserire il nome di dominio del tuo sito web. Se non hai già un nome di dominio, non preoccuparti! Puoi acquistarne uno direttamente da Google per $ 10 all'anno. Questo potrebbe costare un po 'di più se lo acquisti da un altro rivenditore come GoDaddy ma se ottieni un nome di dominio da Google verrà impostato pronto per l'uso, il che significa che non dovrai modificare alcuna impostazione in seguito.

Dopo averlo fatto, dovrai inserire alcune informazioni su te stesso per il dominio (o sottodominio) che stai registrando. Quando hai inserito tutte le informazioni richieste clicca “Continua” per andare all'ultimo passo.

Come puoi vedere le informazioni sull'organizzazione sono facoltative, ma è bello sapere che puoi utilizzare la versione gratuita di Google Apps per uso non personale purché non siano necessarie le funzionalità extra fornite da Google Apps for Business.
L'ultima fase di registrazione consiste semplicemente nella creazione di un account amministratore. Se sarai l'unico utente, questo è il punto in cui inserirai i dettagli dell'account che desideri utilizzare per accedere a Google Apps.

Una volta inseriti questi dettagli è sufficiente fare clic sul pulsante in fondo alla pagina, che riconosce che si accettano i termini e le condizioni e che si desidera continuare con la configurazione.
Configurazione di Google Apps
Ora che hai configurato il tuo account Google Apps, potrai accedere subito. L'indirizzo che devi visitare è http://google.com/a/tuodominio. Per questo esempio, il mio era http://www.google.com/a/gapps.lachlanroy.com.
Lì verrai accolto da una schermata di accesso standard e semplice:

Una volta effettuato l'accesso con il nome utente e la password che hai scelto al momento dell'iscrizione, vedrai la dashboard, che è dove gestirai tutte le diverse applicazioni:

Il modo più semplice per impostare le cose è utilizzare la guida alla configurazione. Troverete un pulsante verso la parte superiore dello schermo che assomiglia a questo:

Se fai clic su questo pulsante accedi alla procedura guidata di configurazione di Google Apps, che ti guiderà attraverso tutti i passaggi necessari per ottenere tutto in funzione. Segui le istruzioni e starai bene!

Dopo aver fatto clic su Avanti, alla fine ti verrà chiesto di:

Questo è solo il caso di scegliere il tuo registrar di domini e seguire le istruzioni. Devi fare questo passo - non sarai in grado di utilizzare nessuna delle applicazioni finché non lo farai. Se hai ordinato il dominio da Google, non dovresti fare nulla di tutto ciò - Google si assicura che tutto il materiale di back-end funzioni!
Se sai già come aggirare il tuo sito web, ci sono alcuni metodi alternativi da prendere in considerazione: potrebbe esserci qualcosa di più facile per te.
Una volta seguite le istruzioni sarete riportati alla procedura guidata per la parte successiva: Utenti e gruppi:

Un utente è qualcuno che può accedere e accedere alle applicazioni - se si desidera più di solo te stesso che lo utilizza, è necessario aggiungere un account per ogni persona in più. Ricorda che la versione gratuita di Google Apps supporta fino a 10 utenti!
Google ha una grande esperienza che spiega come aggiungere nuovi utenti: basta fare clic su “Fammi vedere” con la freccia verde accanto ad essa e sarai impostato. Se non vuoi aggiungere altri utenti, puoi ignorarlo, perché non avrai molto a che fare con i gruppi.


Dopo aver impostato i tuoi utenti, potresti desiderare un modo per organizzarli. Se hai molti utenti a cui occuparti, la funzione Gruppi può semplificarti la vita.

Ancora una volta, è solo il caso di seguire le istruzioni passo-passo. Nella schermata successiva probabilmente vorrai scegliere di creare gruppi basati su amministratore (il valore predefinito).

Quando si fa clic sul “gruppi” scheda nella barra di navigazione del dashboard verrete accolti con lo schermo sopra. Basta fare clic “Crea un nuovo gruppo”.

Inserisci i tuoi dati quindi seleziona la casella accanto a “Aggiungi tutti gli utenti a questo gruppo”. Questo è tutto! Verrai reindirizzato alla pagina di gestione dei gruppi in cui vedrai qualcosa di simile a questo:

Quando sei soddisfatto dei gruppi che hai impostato, puoi fare clic su “Impostare” scheda nella barra di navigazione per tornare alla procedura guidata.
Abbiamo quindi attivato il dominio, aggiunto altri utenti e gestiti con i gruppi. Ora devi scegliere quali app vuoi utilizzare.

Non c'è un vero motivo per non attivare tutte le applicazioni gratuite, ma se c'è qualcosa che non vuoi usare è solo un caso di deselezionare qui. Quando hai finito, fai clic su Avanti.
Il prossimo passo è far funzionare Gmail. Ciò comporta l'aggiunta di dettagli ai record MX che sono gestiti dal tuo registrar di domini (il luogo da cui hai ricevuto il tuo nome di dominio).

Se hai già utilizzato la posta elettronica dal tuo nome di dominio, probabilmente vorrai trasferire le tue vecchie e-mail al nuovo account. Se questo è il caso, ti consigliamo di fare clic su “Vedi tutte le opzioni di posta elettronica”; altrimenti vai semplicemente con la configurazione rapida e fai clic “Il prossimo”.
I passaggi che dovrai eseguire dipenderanno da chi gestisce il tuo nome di dominio. Per fortuna, Google ha istruzioni per la maggior parte dei registrar che sono chiare e facili da seguire.
La prossima cosa da fare è impostare URL personalizzati per facilitare l'accesso alle diverse applicazioni. Per fare ciò, clicca su “Impostazioni del servizio” nella plancia di navigazione del dashboard, quindi fare clic su “E-mail”.

Verrà quindi visualizzata una pagina simile a questa:

Dovrai fare clic su “Cambia URL”. Questo ti porterà in questo modulo:

Come puoi vedere, questo ti permetterà di inserire un URL personalizzato per la pagina di Gmail come “http://mail.your-domain.com”. Tuttavia, c'è anche un link che dice “Modifica gli URL per tutti i servizi di dominio”. Questo ti permetterà di creare URL personalizzati per tutto in una volta.
Se fai clic su questo link vedrai questa pagina:

Dovrai selezionare e inserire gli URL personalizzati per ciascuno dei domini e quindi fare clic “Continua>”.
A questo punto vedrai le istruzioni per cambiare i record CNAME:

Basta seguire le istruzioni e quindi fare clic su “Ho completato questi passaggi”. Se hai problemi, Google ha istruzioni per la maggior parte dei registrar di domini, proprio come per la modifica dei tuoi record MX.
Le modifiche apportate ai record CNAME e MX possono richiedere fino a 24 ore per avere effetto. Nel frattempo puoi utilizzare gli indirizzi predefiniti per ogni app - “http://app_name.google.com/a/your-domain.com”. Ad esempio, se volessi accedere a Gmail, userei “http://mail.google.com/a/gapps.lachlanroy.com”.
Infine, c'è la possibilità che qualcuno possa erroneamente digitare il tuo indirizzo email o altrimenti inserire un indirizzo che non esiste. In circostanze normali non riceverai mai quell'e-mail, ma con Gmail puoi configurarlo per passare automaticamente queste e-mail a un indirizzo email specificato.
Per fare ciò vorrai tornare alle tue impostazioni email. Dovrai quindi cercare il “Indirizzo catch-all” opzione e scegliere di inoltrare l'e-mail al proprio indirizzo e-mail.

Questo è praticamente tutto! Ci sono alcuni altri passaggi nella procedura guidata di installazione, ma sono in gran parte extra opzionali che probabilmente non useranno (anche se non ti impedisco di guardare!). Non resta che iniziare a utilizzare le app.
Utilizzo di Google Apps
posta
Familiarità con Gmail? Sai già come usarlo, allora. In caso contrario, offriamo una guida straordinaria all'utilizzo di Gmail Guida per principianti a Gmail Guida per principianti a Gmail Potresti già avere un account Gmail. Oppure stai pensando di registrarti per uno. Questa guida ha tutto il necessario per sfruttare al meglio il nuovo e brillante account Gmail. Leggi altro, che puoi trovare nella nostra pagina Facebook. Puoi anche trovare molti altri fantastici suggerimenti sul nostro sito principale.
Documenti
Quando accedi per la prima volta a Google Documenti vedrai questa pagina:

Basta fare clic su “Creare nuovo… ” e quindi selezionare Documento, Foglio di calcolo o Presentazione per iniziare.
Tutti i tuoi documenti verranno visualizzati in un elenco al centro mentre li crei. Puoi restringere questi elementi in diversi modi: puoi contrassegnare i documenti come nello stesso modo in cui le e-mail in Gmail sono accessibili in un secondo momento. Puoi anche utilizzare le impostazioni del filtro o cercare un documento specifico nella parte superiore della pagina.
Puoi importare documenti esistenti in Google Documenti: i formati più popolari sono supportati e verranno convertiti per l'uso.
Quando crei un nuovo documento vedrai un'interfaccia come questa:

Come puoi vedere l'interfaccia è estremamente simile a Microsoft Office e altre suite per ufficio, fino ai menu come File e Modifica.
Se hai bisogno di ulteriore aiuto nell'utilizzo di Google Documenti (ora Google Drive), puoi leggere la documentazione.
Altri link utili:
- Come aprire direttamente i documenti Web in Google Documenti Come aprire direttamente i documenti Web in Google Documenti Come aprire direttamente i documenti Web in Documenti Google Ulteriori informazioni
- Come utilizzare Google Documenti come strumento sondaggio fluido Come utilizzare Google Documenti come strumento sondaggio tattile Come utilizzare Google Documenti come strumento sondaggio tattile Altre informazioni
- Come lavorare armoniosamente con Google Documenti di Microsoft Outlook Come lavorare in modo armonioso con Google Documenti di Microsoft Outlook Come lavorare in modo armonioso con Google Documenti di Microsoft Outlook Ulteriori informazioni
- Lo strumento di disegno di Google Documenti semplifica il disegno collaborativo Lo strumento di disegno di Google Documenti semplifica il disegno collaborativo Lo strumento di disegno di Google Documenti semplifica il disegno collaborativo Ulteriori informazioni
Calendario
Questo è ciò che vedrai quando accedi a Google Calendar:

Puoi facilmente navigare e modificare le visualizzazioni cliccando sui pulsanti etichettati.
È possibile creare e mostrare più calendari. Basta fare clic su “Inserisci” sotto “I miei calendari”, inserisci i tuoi dettagli e clicca “Crea calendario”.
È anche possibile aggiungere calendari che appartengono ad altre persone facendo clic su “Inserisci” sotto “Altri calendari”. Qui hai la possibilità di sfogliare calendari pubblici interessanti, aggiungere calendari di altri utenti per il tuo sito web o inserire un URL.
Puoi anche condividere il tuo calendario facendo clic sul triangolo accanto al calendario sotto “I miei calendari” e fare clic “Condividi questo calendario”. Ti verrà richiesto di inserire l'indirizzo email desiderato. Questo invia un invito a quell'indirizzo via email, consentendo loro di visualizzare il calendario o di aggiungerlo al proprio “altri calendari” elenca se usano Gcal.
Creare un nuovo evento è semplice: basta fare clic su “Crea Evento”. Questo è quello che vedrai:

Una volta salvato questo evento, questo verrà immediatamente visualizzato nel tuo calendario e nei calendari di tutti gli altri con cui hai condiviso il tuo calendario.
Altri link utili:
- Non dimenticare mai il compleanno del tuo amico di Facebook con fbCal Non dimenticare mai il compleanno del tuo amico di Facebook con fbCal Non dimenticare mai il compleanno del tuo amico di Facebook con fbCal Ulteriori informazioni
- Come e perché sincronizzare Mac OS X iCal con Google Calendar Come sincronizzare iCal con Google Calendar su Mac Come sincronizzare iCal con Google Calendar su Mac Ulteriori informazioni
- 10 fantastiche funzioni di Google Calendar che dovresti provare 10 Funzionalità di Google Calendar fantastiche che dovresti provare 10 Funzionalità di Google Calendar che dovresti provare Leggi di più
- Come configurare Mozilla Sunbird come client desktop per Google Calendar Come impostare Mozilla Sunbird come client desktop per Google Calendar Come impostare Mozilla Sunbird come client desktop per Google Calendar Ulteriori informazioni
- 5 utili script Greasemonkey per migliorare Google Calendar 5 utili script Greasemonkey per migliorare Google Calendar 5 utili script Greasemonkey per migliorare Google Calendar Ulteriori informazioni
Eccolo lì: Google Apps sul tuo dominio. Abbiamo configurato Gmail, Gdocs e Gcal sul tuo sito web. Ti abbiamo assegnato il tuo indirizzo e-mail in base al dominio del tuo sito web e ti assicuriamo che tutte le e-mail sul tuo sito Web ti arriveranno, anche se il mittente ha sbagliato a digitare l'indirizzo.
Ma non è la fine! Abbiamo iniziato con Google Apps, ma c'è molto di più che puoi fare con il servizio gratuito di Google. Parlerò di questi un po 'di più, ma questo dovrà aspettare un'altra volta.
Nel frattempo, ci sono molti link utili sul sito MakeUseOf per tenerti occupato! Assicurati di dare un'occhiata:
- Come creare URL brevi sul tuo dominio con Google Apps Come creare URL brevi sul tuo dominio con Google Apps Come creare URL brevi sul tuo dominio con Google Apps Ulteriori informazioni
- Come impostare l'e-mail sul proprio dominio con Google Apps Come impostare l'e-mail sul proprio dominio con Google Apps Come impostare l'e-mail sul proprio dominio con Google Apps Se si esegue il proprio sito Web o il blog ospitato autonomamente è un buon idea di avere un'e-mail che condivide il suo dominio. Questo darà ulteriore credibilità al tuo sito web e renderà chiaro che le persone ... Leggi di più
- Google Apps: usa nickname e catch-all per evitare spam Google Apps: usa nickname e catch-all per evitare spam Google Apps: usa nickname e catch-all per evitare lo spam Utilizzi Google Apps per email sul tuo dominio? Stai per voler imparare questi due trucchi, che ti danno accesso a tutti gli indirizzi email in entrata che potresti desiderare senza creare nuovi ... Leggi di più
Guida pubblicata: giugno 2011
Scopri di più su: Google Apps, Guide MakeUseOf.


