Come utilizzare Google Calendar come diario personale da oggi
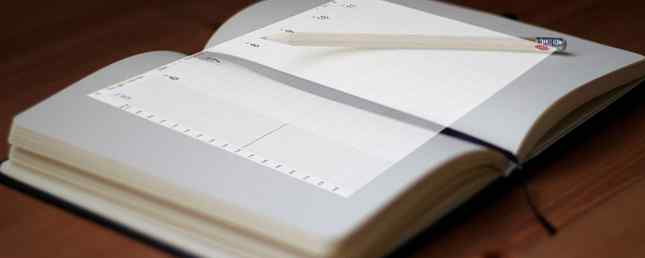
Tutti noi usiamo qualche forma di calendario per pianificare le nostre vite. Dai compleanni, dalle feste alle riunioni e dagli appuntamenti alle lezioni e agli eventi, possiamo tenere traccia di tutto ciò che programmiamo Come pianificare un anno intero su Google Calendar Come pianificare un anno intero su Google Calendar Un anno è un sacco di tempo per raggiungere i tuoi obiettivi . Google Calendar può essere lo strumento di pianificazione principale per un intero anno. Questi suggerimenti sulla gestione del tempo ti mostrano come. Leggi di più . Le opzioni digitali come Google Calendar sono state di grande aiuto perché possiamo vedere cosa sta arrivando online o in viaggio. Ma Google Calendar può fare di più per noi che aiutare nella pianificazione.
Hai mai pensato di utilizzare Google Calendar per tornare indietro nel tempo piuttosto che in avanti?
Google Calendar ha funzioni meravigliose 5 Nuove funzionalità di Google Calendar che devi provare! 5 Nuove funzioni di Google Calendar che devi provare! Google Calendar è diventato ancora più fantastico. Google ha finalmente aggiornato il suo calendario. Ti mostreremo come ottenere il nuovo design e quali nuove funzionalità devi provare. Leggi di più per aiutarti a vedere cosa c'è da fare. Puoi utilizzare le stesse funzionalità per vedere cosa è successo nel tempo. Proprio come un diario, pensa di guardare indietro a un calendario con viste, codice colore e date memorabili a colpo d'occhio. Gli obiettivi che raggiungi, gli stati d'animo che senti, gli alimenti che mangi e persino gli elementi della lista dei secchi che completi possono essere tutti tracciati facilmente con Google Calendar.
Crea un nuovo calendario
Anche se puoi certamente utilizzare il tuo calendario principale di Google, crearne uno nuovo appositamente per gli elementi del tuo diario è un'ottima opzione. Questo ti consente di vedere solo quel calendario quando lo desideri o di includerlo nel tuo elenco di calendari per la visualizzazione di tutto il tempo.

Per creare rapidamente un nuovo calendario, fai clic su Segno più a sinistra della schermata principale e selezionare Nuovo calendario dalla lista. Quindi basta dare un nome, aggiungere una descrizione e includere il fuso orario.

Puoi dare al tuo calendario il suo colore unico dopo averlo creato. Nella tua pagina principale, fai clic su Di Più (tre punti) accanto al tuo nuovo calendario e seleziona un colore. Ciò colorerà automaticamente gli elementi che aggiungi, ma puoi ancora cambiare il colore per voci specifiche quando li crei.
Se desideri visualizzare ulteriori opzioni per il tuo nuovo calendario, accedi alle tue impostazioni facendo clic su Icona dell'ingranaggio in cima. All'interno del impostazioni pagina, seleziona il tuo calendario. Lì, puoi condividerlo con qualcuno specifico o ottenere link per integrarlo insieme a molte altre opzioni.

Creare un nuovo calendario è solo un'opzione. Se preferisci non farlo e usa semplicemente il tuo calendario principale, puoi trarre vantaggio dalle seguenti funzionalità dell'evento per il monitoraggio.
Inserisci voci come eventi
Per aggiungere un nuovo elemento dalla schermata principale di Google Calendar, puoi fare clic sulla data per una rapida introduzione. Quindi, se si desidera aggiungere dettagli, selezionare Più opzioni dalla finestra popup. Puoi anche fare clic sul rosso Icona Plus in basso a destra per andare direttamente alla pagina dei dettagli dell'evento.

Di 'che vuoi tenere traccia delle tue attività di esercizio dopo averle completate. Potrebbe non essere necessario un mucchio di dettagli, quindi una voce rapida funzionerebbe bene. Fai clic sulla data dell'allenamento, assegnagli un titolo e deseleziona il pulsante Tutto il giorno opzione in modo da poter aggiungere la durata della sessione. Quindi, colpisci Salvare.

Ora, forse esegui diversi tipi di allenamenti e vuoi elencare i dettagli. Fai doppio clic sulla data o sul rosso Icona Plus per aprire la pagina dei dettagli dell'evento. Inserirai le stesse informazioni di base della voce rapida, ma ora puoi includere una descrizione.
È possibile utilizzare un elenco puntato o numerato nell'area di descrizione per tenere traccia degli esercizi effettuati durante la sessione. Questo è anche un punto comodo per includere note su quell'allenamento specifico. Al termine, fai clic sul blu Salvare pulsante in alto.

Aggiungi allegati memorabili
Supponiamo che tu stia utilizzando Google Calendar per il tuo elenco di bucket e sei pronto a tagliare un elemento fuori da esso (ottimo per te!). Non sarebbe fantastico includere una foto o un documento di quell'importante occasione?
Accedi alla pagina dei dettagli dell'evento come descritto sopra e scorri verso il basso fino a Descrizione la zona. Clicca il File allegato e poi prendi il tuo file da Google Drive o caricalo uno.
Forse sei finalmente riuscito a nuotare nell'oceano e il tuo amico ha scattato una foto di te che lo hai fatto. O forse hai preso quella crociera in Alaska e vorresti aggiungere una manciata di foto del tuo viaggio. La pratica funzionalità di collegamento ai file ti consente di guardare indietro ciò che hai realizzato con più di semplici parole. Pop in quelle immagini per ricordi affettuosi.

Tornare a scuola per ottenere la tua laurea o seguire un corso online per perfezionare la tua istruzione potrebbe essere altri articoli nella tua lista di oggetti. Se completi uno di questi, puoi facilmente allegare una scansione del tuo diploma alla data della tua laurea o il certificato di completamento ricevuto via email.
Includi dettagli come descrizioni
Utilizzando l'area di descrizione all'interno della pagina dell'evento è un posto fantastico per includere tutti i dettagli per la tua voce. E Google Calendar ti offre opzioni di formattazione per quel piccolo extra.
Come accennato in precedenza con lo scenario di allenamento, è possibile aggiungere un elenco puntato o numerato. Quindi, se stai creando un diario alimentare per tenere d'occhio ciò che mangi, puoi aggiungere i tuoi pasti ogni giorno e includere un elenco di ciò che hai mangiato per ognuno.

Forse ti piacerebbe tracciare condizioni di salute specifiche. Ad esempio, se soffri di emicrania, puoi includere i dettagli della tua giornata nella descrizione. Quindi, quando guardi indietro nei giorni in cui hai sofferto del mal di testa, puoi individuare più facilmente i modelli di trigger.
Un'altra situazione ideale per l'utilizzo della descrizione è se si utilizza Google Calendar come diario giornaliero. Scrivi i tuoi pensieri, usa la formattazione dei caratteri per far apparire le parole, includere collegamenti e aggiungere immagini. Questa area è perfetta per annotare rapidamente ciò che vorresti in un diario digitale ufficiale.

La cosa fantastica della descrizione è che quando si desidera una rapida visione della voce, tali dettagli sono inclusi. Nella tua pagina principale del calendario, fai clic sul tuo evento una sola volta e vedrai tutto come appena inserito, la formattazione e tutto.

Usa il colore per la visualizzazione rapida
La funzione di codifica a colori in Google Calendar è utile per individuare le cose a colpo d'occhio. È possibile utilizzare un colore per i propri eventi aziendali e un altro per quelli personali. Per l'inserimento nel diario, puoi anche utilizzare i colori in vari modi.
Ad esempio, forse tenere traccia dei tuoi stati d'animo è importante per la tua salute mentale. È possibile selezionare i colori per le voci in modo che quando si visualizza il tracciamento dell'umore, è facile capire a colpo d'occhio come è andata la settimana, il mese o l'anno.
Puoi aggiungere un evento e rendere il nome il tuo stato d'animo come felice, triste o arrabbiato. Quindi usa colori come il giallo per felice, blu per triste e rosso per arrabbiato.

Un altro utile utilizzo per la codifica a colori consiste nell'identificare le voci quando si utilizza un solo calendario. Pertanto, è possibile utilizzare il giallo per le voci relative al monitoraggio dell'umore, il verde per le voci di allenamento e il viola per le voci dell'elenco del bucket.

Come colorare le tue voci Come cambiare il colore degli eventi di default in Google Calendar Come cambiare il colore degli eventi di default in Google Calendar Se ti stai chiedendo come cambiare il colore degli eventi appena creati in Google Calendar, ecco cosa devi fare. Per saperne di più, vai alla pagina dei dettagli dell'evento e selezionane uno dalla casella a discesa.
Invita o condividi con altri
Proprio come invitare i colleghi a partecipare a eventi o a condividere calendari con loro 12 Idee produttive per un calendario Google condiviso 12 Idee produttive per un calendario Google condiviso Google Calendar è uno strumento di produttività fenomenale. Queste 12 idee dovrebbero darti l'ispirazione per iniziare a pensare in modo creativo quando si tratta di Google Calendar. Per saperne di più, puoi fare lo stesso per gli articoli di giornale condivisi in Google Calendar. Quindi, se tu e un amico o il vostro altro significativo state seguendo le stesse cose, la condivisione rende super facile.
Ad esempio, se tu e il tuo compagno fate i vostri allenamenti insieme per una motivazione reciproca, invitarli alle voci funziona alla grande. È possibile aggiungere ciascuno elementi al proprio calendario come menzionato sopra per gli allenamenti che si fanno separatamente. Ma per quelli che fai insieme, crea l'evento come normale e invita il tuo amico in modo che si apra anche sul loro calendario.
Vai alla pagina dei dettagli dell'evento e fai clic sul lato destro all'interno del Aggiungi ospiti scatola. È quindi possibile selezionare un contatto o digitare il proprio indirizzo email. Una volta inviato l'invito, il destinatario lo riceverà sul proprio Google Calendar. Ciò semplifica il tracciamento degli allenamenti per entrambi.

Di 'che tu e il tuo coniuge state iniziando una nuova dieta insieme. Puoi già condividere i calendari con loro, il che rende facile tenere traccia di ciò che ognuno mangia già. Ma se no, puoi condividere un calendario corrente con loro o crearne uno nuovo appositamente per il diario alimentare come descritto in precedenza.
Quando condividi un calendario, ognuno di voi può monitorare facilmente gli eventi. Quindi, se mangi separatamente, puoi vedere cosa mangia l'un l'altro. E, per quelli che mangi insieme, una persona può semplicemente aggiungere la voce.

Per condividere un calendario Come condividere Google Calendar con altri Come condividere Google Calendar con altri Per condividere Google Calendar, puoi rendere pubblico il calendario in modo che tutti possano vederlo, oppure puoi condividerlo con una persona o persone specifiche. Leggi altro, vai alla pagina delle impostazioni del calendario facendo clic su Di Più (icona a tre punti) accanto ad essa sulla tua pagina principale. Selezionare Impostazioni e condivisione. Sotto il calendario a sinistra, clicca Condividi con persone specifiche. Quindi, fare clic Aggiungi persone e selezionare un contatto o inserire il proprio indirizzo email.
Tieni presente che per un calendario condiviso, puoi modificare l'accesso dell'altro utente prima di condividerlo. Ciò consente loro di vedere solo eventi o di apportare modifiche.

Sei pronto per la pubblicazione con Google Calendar?
Come puoi vedere, utilizzare Google Calendar come diario, diario o semplice tracker è facile. Per obiettivi di salute, fitness, obiettivi e obiettivi della vita Come utilizzare Google Calendar come strumento di motivazione visiva Come utilizzare Google Calendar come strumento di motivazione visiva Continuiamo a utilizzare i calendari per ricordarci le cose, ma ci sono tanti altri usi, ora che sono diventati digitali. Ecco alcune possibilità uniche come strumento di motivazione visiva. Per saperne di più, è fantastico. Inoltre, puoi anche tenere traccia dei film che guardi, dei libri che leggi, degli amici che incontri o dei soldi che spendi.
Sei pronto per iniziare l'inserimento nel diario con Google Calendar adesso? O forse lo fai già e hai consigli e trucchi per gli altri? Condividi i tuoi pensieri e suggerimenti nei commenti qui sotto!
Scopri di più su: Calendario, Google Calendar.


