10 Consigli per l'utilizzo di iOS 6 che è necessario conoscere per iPhone, iPad o iPod Touch
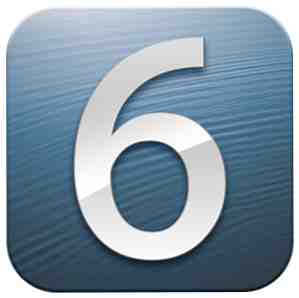
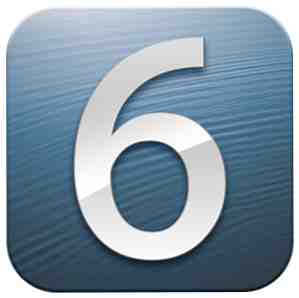 Quando installi iOS 6 sul tuo iPhone o altro dispositivo iOS, non vedrai alcuna modifica all'interfaccia utente, ma ci sono alcune nuove app e molte nuove funzionalità sotto il cofano che renderanno il tuo dispositivo molto più pratico da usare.
Quando installi iOS 6 sul tuo iPhone o altro dispositivo iOS, non vedrai alcuna modifica all'interfaccia utente, ma ci sono alcune nuove app e molte nuove funzionalità sotto il cofano che renderanno il tuo dispositivo molto più pratico da usare.
Oltre a una nuova app di Maps con navigazione voce turn-by-turn, ottieni anche l'integrazione di Facebook su iOS, la possibilità di condividere foto selezionate nel tuo Photo Stream; preimpostate le risposte Voicemail, FaceTime sulla rete cellulare e numerose nuove funzionalità utili per la fotocamera iOS, Mail, Safari, Trova il mio telefono. Infatti, Apple afferma che oltre 200 nuove funzionalità sono incluse nel nuovo aggiornamento. Puoi avere una panoramica di loro qui, ma esploriamo alcuni dei migliori consigli per iniziare rapidamente a funzionare con iOS 6.
iOS 6 è completamente supportato su iPhone 4S, l'iPad di terza generazione, la quarta generazione di iPod Touch e il presto rilasciato iPhone 5. Supporta anche l'iPhone 4 e l'iPad 2, ma questi due dispositivi non includono Siri, FaceTime su 3G o 4G. L'iPhone 3G sosterrà iOS 6, ma non includerà diverse funzionalità e app, tra cui Siri, condivisione di foto in streaming, FaceTime su 3G, elenco di lettura offline e supporto per apparecchi acustici. È possibile scaricare e installare iOS 6 in modalità wireless sul dispositivo (app Impostazioni> Generali> Aggiornamento software) o tramite una connessione iTunes cablata.

Risposta a VoiceMail
Dopo aver installato iOS, avvia l'app Impostazioni e tocca Apri le impostazioni del telefono, seguite da “Rispondi con il messaggio.” Questa comoda funzione ti consente di inviare messaggi preimpostati quando qualcuno chiama, ma non puoi o non vuoi rispondere.

Ovviamente puoi personalizzare i messaggi preimpostati; per esempio: “Spiacente, lavorando, ti chiameremo più tardi.” Quando si riceve una chiamata, è necessario scorrere verso l'alto la maniglia dell'icona del telefono per rivelare il “Rispondi con il messaggio” e “Ricordamelo più tardi.” Puoi scegliere le opzioni da lì.

flusso di foto
Ora in Photo Stream è possibile selezionare le foto e condividerle direttamente dal dispositivo supportato. Per fare ciò, tocca l'icona di Photo Stream nella barra dei menu in basso; rubinetto “La mia serie di foto” e poi il pulsante Modifica in alto a destra. Seleziona le foto che vuoi condividere e tocca il pulsante Condividi in basso.

Tocca il pulsante Photo Stream per condividere le foto selezionate con altre persone. Quando condividi con qualcuno che esegue anche iOS 6 e iCloud, le tue foto verranno visualizzate nella loro Photo Library o app iPhoto, dopo aver approvato l'importazione. Coloro che non utilizzano iOS 6 riceveranno un collegamento alle foto selezionate pubblicate online tramite il tuo account iCloud. Da lì, possono scaricare le tue foto. È necessario abilitare la condivisione del sito Web pubblico da Photo Stream. Il link alle tue pagine di foto può essere condiviso ovunque.
VIP in Mail
L'app Mail in iOS 6 ha ereditato la funzionalità VIP, rilasciata per la prima volta in Mountain Lion. Questa funzione ti consente di selezionare i contatti come VIP, ognuno dei quali riceverà una speciale cartella intelligente in cui verranno raccolte tutte le loro e-mail.

Per assegnare lo stato VIP di un contatto, tocca il suo indirizzo Da in un'email, quindi tocca la finestra successiva “Aggiungi a VIP.” I tuoi VIP verranno visualizzati sotto Mailbox nella tua app di posta. Tuttavia, l'unico inconveniente è che riceverai tutti i messaggi inviati da un contatto selezionato, non solo la loro nuova posta.

Inserisci foto o video
Anche in Mail, ora puoi importare / inserire foto o video da un messaggio di posta, invece di dover esportare il contenuto selezionato dalla tua libreria di foto. Per aggiungere una foto a un'e-mail, premere brevemente con il dito indice su un punto vuoto della propria e-mail, quindi lasciare il dito per visualizzare la barra dei menu a comparsa. Da lì, tocca sulla freccia destra e seleziona “Inserisci foto o video.” Apparirà il contenuto della tua libreria fotografica. Puoi aggiungere una foto o un video alla volta alla tua email. Probabilmente è meglio non aggiungere più di un video a un messaggio di posta.

Non disturbare
Anche se la funzionalità di notifica è stata un grosso problema quando è stata rilasciata per la prima volta, molti utenti iOS ora trovano spesso fastidio quando ricevono troppe notifiche in momenti appropriati. Nel nuovo aggiornamento, quando si accede all'app Impostazioni e si disattivano completamente le notifiche o si tocca Notifiche> Non disturbare, è possibile pianificare un orario per quando non si desidera ricevere chiamate e avvisi.

Inoltre, puoi creare eccezioni per i contatti selezionati nella tua rubrica e consentire anche chiamate ripetute al tuo telefono. Questo è molto utile se ricevi spesso chiamate e avvisi mentre dormi o durante una riunione.
Gestire la tua privacy
Anche nell'app Impostazioni, Apple ha collocato tutte le impostazioni sulla privacy in un'unica posizione, in modo da poter sapere quali applicazioni accedono ai dati sul telefono. Tocca Privacy per scoprire quale app ha richiesto l'accesso per dire le tue foto, account Twitter e Facebook, la tua posizione attuale, Calendario, Promemoria o Contatti. Qui è dove è possibile disabilitare e abilitare l'accesso a determinate app. Con iOS 6, Apple richiede ora agli sviluppatori di ottenere il permesso di accedere ai dati.

Scatta panorami
Per noi shutterbugs, Apple ha aggiunto una funzione per scattare foto panoramiche. Ora puoi scattare foto di gruppo e panoramiche di grandi dimensioni in un'unica ripresa di soggetti principalmente non in movimento. Per fare ciò, avviare l'app Fotocamera, toccare il pulsante Opzioni e selezionare Panorama.

Inquadra il tuo scatto e tieni fermo l'iPhone o l'iPod touch; toccare il pulsante dell'otturatore, quindi eseguire una panoramica continua per acquisire il soggetto. Quando raggiungi la fine della panoramica, tocca di nuovo il pulsante di esposizione. Voilà, ottieni un bel panorama in un colpo solo.
Altri comandi Siri
Come previsto, Siri ora include ancora più comandi: dall'acquisizione di statistiche sportive e alla ricerca di elenchi di orari dei film locali, per dirla in effetti alle app di lancio. Puoi anche prenotare Siri in un elegante ristorante. Scopri di più sui comandi Siri qui Ottieni informazioni sulla posizione e altri utili suggerimenti su come ottenere il massimo da Siri [iPhone] Informazioni sulla posizione e altri suggerimenti utili su come ottenere il massimo da Siri [iPhone] Dall'aggiornamento a iPhone 4S, Siri è diventato il mio nuovo migliore amico. La possibilità di inviare comandi a Siri ha ridotto un numero di compiti più fastidiosi che ho usato per eseguire a mano ... Per saperne di più .

Caratteristiche di Safari
iOS Safari ha anche ricevuto alcuni miglioramenti. È ora possibile salvare le pagine Web nell'elenco di lettura per la lettura offline. Quindi, supponiamo che il tuo iPad non abbia una connessione cellulare, puoi salvare le pagine per una lettura successiva senza bisogno di una connessione Internet.
Con l'ultimo Safari, puoi anche accedere alle pagine web aperte sugli altri tuoi dispositivi. Quindi dì che stai leggendo una recensione MUO sul tuo Mac e vuoi leggere la lettura sul tuo iPhone o iPad. Basta toccare l'icona Cloud nella parte superiore di iOS Safari e verrà visualizzato un elenco di schede aperte dagli altri dispositivi.

Navigazione passo-passo
In iOS 6, Apple ha abbandonato Google Maps e lo ha sostituito con il proprio sistema di navigazione. Ora disponi di un sistema di navigazione vocale predefinito, passo dopo passo, per darti indicazioni dal punto A al punto B.
 Ottenere indicazioni stradali è molto simile alla vecchia mappa. Quando sei pronto per le indicazioni stradali, tocca semplicemente il pulsante Start. Il restyling del design della mappa Apple è molto più pulito e visivamente accattivante.
Ottenere indicazioni stradali è molto simile alla vecchia mappa. Quando sei pronto per le indicazioni stradali, tocca semplicemente il pulsante Start. Il restyling del design della mappa Apple è molto più pulito e visivamente accattivante.
Trova il mio telefono
In iOS 6, Trova il mio telefono ora include la Modalità blocco, che consente di localizzare e bloccare il telefono o altri dispositivi Apple da remoto e di inviare un messaggio di contatto che verrà visualizzato sullo schermo bloccato del dispositivo. È possibile inviare un messaggio di contatto accedendo al proprio account iCloud.com e selezionando l'icona Trova il mio telefono nella Home page.

Puoi anche utilizzare l'app Trova il mio telefono su altri dispositivi iOS. Tuttavia, il dispositivo perso deve essere spento per consentire a Trova il mio telefono di funzionare. Dovresti sicuramente aggiungere un segnalibro al sito iCloud e conoscere i passaggi per localizzare il tuo dispositivo in caso di emergenza. Trova il mio telefono può essere utilizzato anche su computer portatili e desktop Mac.
libretto di banca
Una delle due nuove app predefinite che vedrai in iOS 6 è Passbook, che serve per memorizzare le carte d'imbarco di viaggio supportate, i biglietti per il cinema, i buoni sconto e le carte fedeltà. Quando avvii l'app, ti porta all'App Store dove selezioni e scarichi le app di supporto sul tuo iPhone. Da lì, le carte ei biglietti verranno aggiunti al tuo Passbook quando ti registri per le carte fedeltà o per acquistare biglietti per il cinema, ad esempio.

iOS include molte altre funzionalità, tra cui l'integrazione di Facebook, funzionalità migliorate di accessibilità, accesso FaceTime su reti cellulari e avvisi basati sulla posizione nell'app Find My Friends aggiornata, solo per citarne alcuni.
Facci sapere quali sono le funzionalità di iOS 6 che ritieni più utili e quali funzionalità pensi possano utilizzare alcuni miglioramenti.


