Come creare e utilizzare Memoji sul tuo iPhone

Sbloccare il tuo iPhone non è l'unica funzione della fotocamera True Depth trovata su iPhone X (e sui dispositivi più recenti). Nel 2017, Apple ha annunciato che le emoji animate, o Animoji, sarebbero state lanciate insieme a iOS 11. Questa tecnologia utilizzava la fotocamera per dare vita a qualche emoji familiare con espressioni e movimenti.
Ora come parte dell'aggiornamento di iOS 12, Memoji porta questo ad un livello completamente nuovo permettendoti di creare le tue emoji animate. Non solo è un'opportunità per creare una somiglianza a fumetti di te stesso, ma puoi farlo vivere come un normale animoji.
Quindi diamo un'occhiata a come funziona!
Quali iPhone supportano Memoji?
Se puoi usare Animoji Come inviare e salvare Animoji su iPhone X Come inviare e salvare Animoji su iPhone X Se hai un iPhone X, puoi inviare Animoji a tutti i tuoi amici. Ecco come. Leggi di più, puoi anche usare Memoji. Qualsiasi iPhone dotato di una fotocamera True Depth, a partire da iPhone X, può utilizzare la tecnologia. I nuovi iPhone che supportano Memoji includono iPhone Xs, Xs Max e Xr annunciati nell'evento 2018 di Apple Evento Apple 2018: 3 nuovi iPhone e un nuovo Apple Guarda l'evento 2018 di Apple: 3 nuovi iPhones e un nuovo Apple Watch L'evento 2018 di Apple ha visto la annuncio di nuovi iPhone, un nuovo Apple Watch e altro ancora. Ecco il riepilogo, oltre a ciò che non abbiamo visto. Leggi di più .
Questi dispositivi devono avere iOS 12 installato. Gli utenti che non hanno un iPhone con una fotocamera True Depth possono ancora visualizzare i tuoi Memoji, proprio come Animoji in iOS 11. E anche se i messaggi animati fanno parte di iMessage, anche “amici di bolla verde” con i dispositivi Android puoi ricevere le tue registrazioni come video.

Come creare il tuo Memoji
Crei Memoji nello stesso posto in cui puoi registrare i messaggi di Animoji: tramite il menu delle applicazioni di iMessage. Apri il messaggi app, quindi tocca il applicazioni icona accanto alla casella di testo. Scorri l'elenco delle icone visualizzate fino a quando non trovi Animoji (sembra una scimmia, ovviamente).

Per aggiungere un nuovo Memoji, ti consigliamo di toccare il Più pulsante. Se è la prima volta che lo fai, riceverai un pop-up che lo segnala. Altrimenti, basta scorrere fino a sinistra e toccare il pulsante. Qui, sarai in grado di creare la tua immagine.
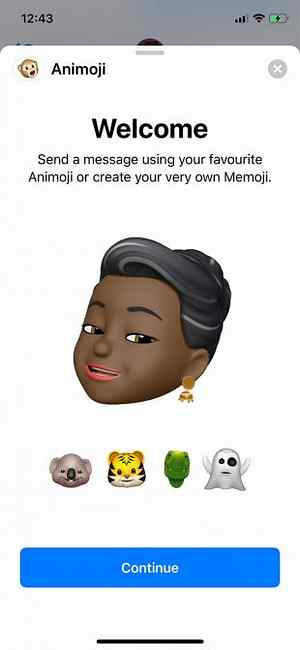
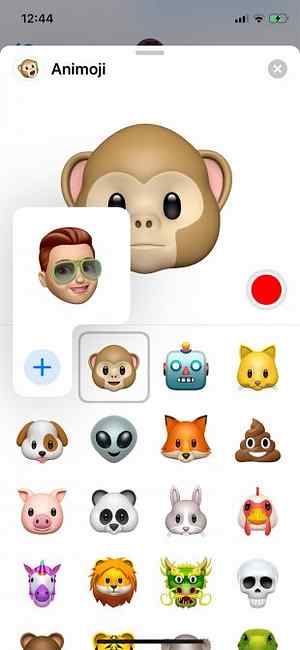
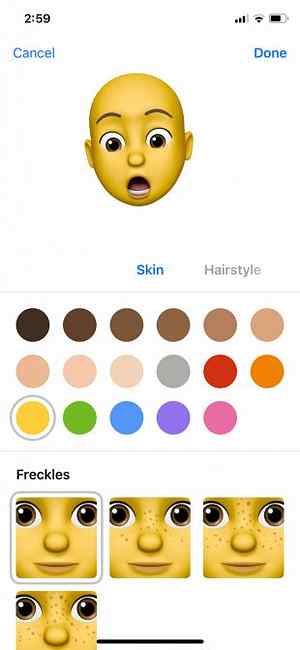
Mentre apporti le modifiche, vedrai le tue regolazioni apparire in tempo reale. Prova la tua nuova faccia per dimensioni tirando alcune facce. Esistono 10 categorie separate, alcune delle quali contengono diverse opzioni al loro interno.
- Pelle: Compreso il colore della pelle, con un cursore per la messa a punto e le lentiggini. Puoi persino scegliere la pelle grigia, un bel verde Shrek o rosso per quando ti senti particolarmente arrabbiato.
- Acconciatura: Questi non sono separati dal genere, il che vale per ogni opzione nel creatore di Memoji. Puoi scegliere tra le sfumature di colore naturale e aggiungere anche le alte luci, se lo desideri.
- Forma della testa: Con opzioni per l'invecchiamento e la dimensione del mento.
- occhi: Regolazione del colore degli occhi e delle ciglia di base.
- sopracciglia: Puoi regolarlo separatamente dal colore dei tuoi capelli, con molte forme e diversi spessori tra cui scegliere.
- Naso e Labbra: Tre dimensioni del naso, con diversi colori e forme delle labbra (ma non una grande varietà tra cui scegliere).
- Orecchie: Tre dimensioni di orecchie, con opzioni per aggiungere un set di orecchini (solo in entrambe le orecchie) e regolare il colore dei tuoi gioielli.
- Peli del viso: Include basette, molte barbe, stoppie e baffi, oltre alla possibilità di colorazione naturale o meno naturale.
- Eyewear: Hai un sacco di stili di occhiali tra cui scegliere. Puoi anche regolare il colore della montatura e il colore dell'obiettivo (e regolare l'opacità, in modo da poter vedere ancora gli occhi sotto se vuoi).
- Copricapo: Tutti i tipi di cappelli, berretti e abiti religiosi nelle solite tonalità.
Puoi scorrere avanti e indietro per modificare la tua creazione finché non sei felice, quindi tocca Fatto nell'angolo in alto a destra dello schermo. Il tuo Memoji sarà salvato nella lista, sotto lo stesso Animoji pulsante che hai toccato prima di crearlo.
Modifica, duplica e crea altri memojis
Puoi creare quanti Memoji vuoi. Basta rivisitare il menu e toccare il Più pulsante ancora una volta per un altro. Trova un vecchio Memoji e tocca il ellissi pulsante nell'angolo in basso a sinistra per visualizzare tre opzioni: modificare, Duplicare, e Elimina.
Rubinetto Duplicare per clonare rapidamente il tuo Memoji, quindi modificare per fare piccoli aggiustamenti. Prova ad aggiungere una versione di te stesso con occhiali da sole, occhiali diversi e altri cambiamenti. Ricorda: non è necessario essere completamente fedeli alla vita qui. Apple ha aggiunto questa funzione per divertimento, quindi sperimenta e guarda cosa puoi inventare.
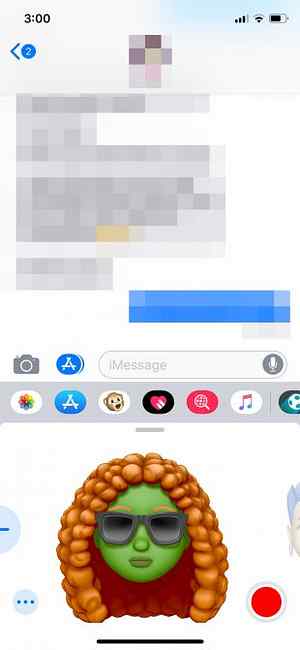

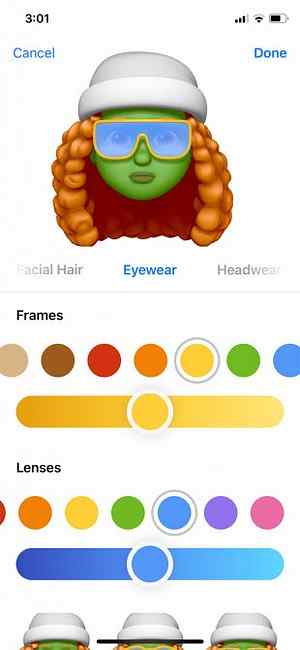
Come inviare messaggi Memoji animati
Con un arsenale di somiglianze a tua disposizione, puoi inviare messaggi Memoji nello stesso modo in cui invii Animoji regolare. Lanciare messaggi quindi toccare il App pulsante. Trovare la Animoji “scimmia” pulsante quindi scegli la tua somiglianza.

È possibile toccare il Disco pulsante una volta per registrare un messaggio lungo fino a 30 secondi, quindi toccarlo di nuovo per terminare la registrazione. Puoi anche tenere premuto il tasto Disco pulsante per la durata della registrazione, se preferisci.
Una volta registrato un messaggio, puoi scorrere verso sinistra e destra e usarlo su altri Memoji o Animoji. Tieni presente che il suono è incluso nella registrazione. Puoi anche inviare una singola immagine fissa di te che sta facendo un'espressione particolare.
Fai una faccia, quindi tocca semplicemente la tua somiglianza. L'immagine si aggiunge alla casella di testo, dove puoi digitare un commento qui sotto e premere Inviare. Ciò funzionerà sia con iMessage che con gli utenti Android, poiché la somiglianza viene inviata come immagine. 
Un altro modo per usare il tuo nuovo Memoji è tramite l'uso di adesivi iMessage. Funzioneranno solo tramite iMessage, con altri utenti di iPhone. Colpisci una posa di cui sei soddisfatto, quindi tocca e mantieni la tua somiglianza. Trascina il tuo volto verso l'alto nel corpo del messaggio e rilascialo su un messaggio o immagine a cui desideri applicare l'adesivo.
Puoi pizzicare con un dito libero per allargare o restringere l'adesivo se lo desideri.

I Memojis sono come gli Animojis, ma i Meglio
Sfortunatamente, non c'è modo di aggiungere la tua somiglianza alla normale tastiera emoji, che probabilmente ha più a che fare con la standardizzazione di qualsiasi altra cosa. Sarebbe bello avere alcune espressioni predeterminate applicate alla tua immagine per l'uso nella conversazione di tutti i giorni, però.
Ovviamente, probabilmente utilizzerai molto di più della tua camera Truth Depth se la usi per sbloccare il tuo iPhone con Face ID, invece Face ID su iPhone X è valida? Face ID su iPhone X va bene? Andato è il tasto home. Andato è lo scanner di impronte digitali. È tempo di lasciare il posto a Face ID. Leggi di più .
Scopri di più su: Emoji, Face Recognition, iMessage, iOS 12, iPhone X.


