Come creare grafici di aspetto professionale attraenti utilizzando gli strumenti del grafico di MS Word 2010
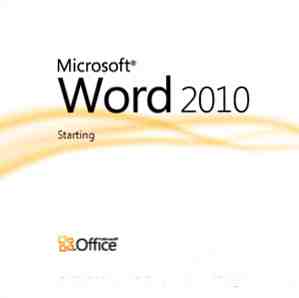
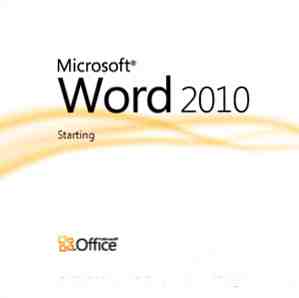 La creazione di documenti professionali riguarda tanto il contenuto quanto l'aspetto. La giusta grafica al posto giusto è la ciliegina sulla torta. Abbiamo visto come MS Word ci aiuta a creare documenti professionali. Abbiamo anche preso in considerazione alcune delle nuove interessanti funzionalità che MS Word 2010 sta sfidando sulla città, come applicare effetti artistici Come scattare una foto e applicare effetti artistici con il nuovo MS Word 2010 Come scattare una foto e applicare effetti artistici Con il nuovo MS Word 2010 Se Microsoft 2007 coprisse tutto ciò che si potrebbe pensare di fare con un documento, ripensateci. Due nuove funzionalità (tra le dieci circa) introdotte in Microsoft Word 2010 aiutano a ridurre la dipendenza da ... Ulteriori informazioni .
La creazione di documenti professionali riguarda tanto il contenuto quanto l'aspetto. La giusta grafica al posto giusto è la ciliegina sulla torta. Abbiamo visto come MS Word ci aiuta a creare documenti professionali. Abbiamo anche preso in considerazione alcune delle nuove interessanti funzionalità che MS Word 2010 sta sfidando sulla città, come applicare effetti artistici Come scattare una foto e applicare effetti artistici con il nuovo MS Word 2010 Come scattare una foto e applicare effetti artistici Con il nuovo MS Word 2010 Se Microsoft 2007 coprisse tutto ciò che si potrebbe pensare di fare con un documento, ripensateci. Due nuove funzionalità (tra le dieci circa) introdotte in Microsoft Word 2010 aiutano a ridurre la dipendenza da ... Ulteriori informazioni .
I grafici, come un modo illustrato di mostrare fatti e cifre noiosi, hanno sempre aiutato ad abbellire i documenti Word professionali. I grafici aiutano i lettori a confrontare i dati e a capire le tendenze con un'occhiata. I grafici sono particolarmente utili come argomenti di supporto al testo sottostante che possono essere facilmente ignorati. I grafici sono più in-faccia.
Ma come si crea quell'impatto con un grafico ben progettato? Lascia che MS Word 2010 e i suoi strumenti di grafico ti mostrino la strada.
Panoramica
La funzione di grafico automatizzato utilizza i dati memorizzati in un file MS Excel 2010 per tracciare un grafico in un documento MS Word 2010. Quindi puoi modificare lo stile, il colore e il layout del grafico come preferisci in MS Word. È necessario che MS Excel 2010 sia installato nel sistema in quanto entrambi i programmi di Office funzioneranno insieme. (Se MS Excel 2010 non è installato, verrà richiamato Microsoft Graph.) La buona notizia è che non è necessario sapere come lavorare su MS Excel.
Inserimento di un grafico in un documento
1. Clicca su Inserire scheda sulla barra multifunzione. Il Grafico caratteristica si trova sul Illustrazione gruppo.

2. Facendo clic sul pulsante si apre la finestra di dialogo Inserisci grafico in cui è possibile visualizzare i diversi tipi di grafici tra cui è possibile scegliere. I suggerimenti sullo schermo ti danno i nomi dei grafici. La scelta del tipo di grafico dipenderà ovviamente da come si desidera ritrarre i dati. Alcuni grafici si prestano bene a tipi specifici di dati. Scopri i tipi di grafici disponibili su MS Word.

3. Quando si seleziona un tipo di grafico e si preme ok, accadono due cose: Microsoft Excel 2010 si apre con alcuni dati di esempio e un diagramma di esempio viene inserito nel documento di Word.

4. L'immissione dei dati personali al posto dei dati di esempio nel foglio di lavoro di Excel modifica il grafico poiché il foglio di lavoro di Excel è collegato al grafico nel documento di Word. Quando hai inserito tutti i tuoi dati, puoi chiudere Excel. Se vuoi modificarne altri, clicca su Modifica dati pulsante su Strumenti grafico (o fare clic con il tasto destro del mouse sul grafico e selezionare Modifica dati).

Stilizzazione del grafico con gli strumenti del grafico

Strumenti per grafici ti offre tre schede aggiuntive per modificare l'aspetto del grafico di base. Puoi liberare la tua creatività con il Design, Layout, e Formato schede. Se non vedi Strumenti grafico, fai clic in qualsiasi punto del grafico per farlo apparire.
Le opzioni di progettazione prima che tu ne abbia troppe da menzionare qui. Qui ci sono alcuni che mi permettono di rendere ricco un grafico banale.
Cambia il tipo di grafico se ritieni che l'originale non lo stia tagliando. Cliccando ovunque nell'area del grafico che puoi portare puoi aprire la finestra di dialogo che ti consente di applicare effetti all'area del grafico nel suo complesso.

Layout grafico ti permette di cambiare l'orientamento dei dati e il disposizione la scheda sotto Strumenti grafico ti offre molte più opzioni con cui personalizzare.

Il Formato strumenti simili ti permettono di selezionare ogni singolo elemento dal menu a discesa e personalizzarlo con stili, colori e posizione.

L'enorme numero di varianti di design consente di creare ricchi grafici esteticamente progettati. Le funzionalità automatizzate consentono inoltre modifiche e personalizzazioni rapide in qualsiasi momento. I dati sottostanti rimangono gli stessi ed è solo la rappresentazione che cambia in base allo stile applicato. Come passaggio finale, posiziona e allinea il grafico nel punto giusto del documento.
Esplora tutte le funzionalità automatizzate dello strumento grafico in MS Word 2010 e facci conoscere la tua opinione su di esso. Pensi che sia un ottimo strumento per le tue attività di MS Word e MS Office?
Scopri di più su: Documento digitale, Microsoft Word.


