Come creare screenshot di siti Web automatizzati in WordPress
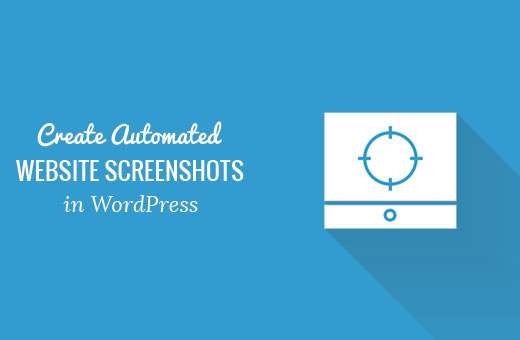
Vuoi creare screenshot automatici del sito web nel tuo sito WordPress? Se aggiungi frequentemente schermate di siti Web ai tuoi post o pagine di WordPress, l'automazione del processo ti farà risparmiare tempo speso per acquisire manualmente gli screenshot. In questo articolo, ti mostreremo come creare screenshot automatici di siti Web in WordPress.
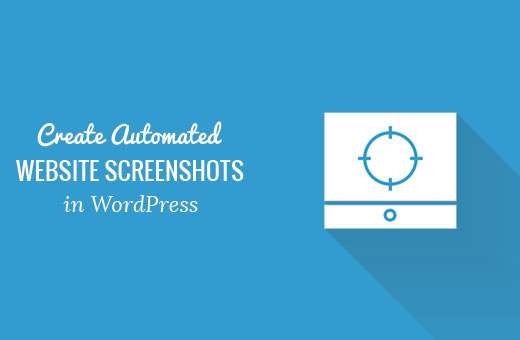
Metodo 1: Creare screenshot di siti Web automatici in WordPress utilizzando Plugin
Questo metodo è più facile, quindi consigliato per i principianti e gli utenti che non vogliono occuparsi del codice.
La prima cosa che devi fare è installare e attivare il plugin Browser Shots. Per ulteriori dettagli, consulta la nostra guida passo passo su come installare un plug-in di WordPress.
Il plug-in funziona fuori dalla scatola e non ci sono impostazioni da configurare.
Basta modificare un post / pagina o crearne uno nuovo. Noterai un nuovo pulsante nell'editor visivo per aggiungere schermate del sito web.

Facendo clic su di esso verrà visualizzato un popup in cui è possibile inserire l'URL del sito Web, il testo alternativo, il collegamento all'URL e l'altezza / larghezza dello screenshot.

Fai clic sul pulsante OK e il plug-in aggiungerà uno shortcode al tuo post WordPress. Ora puoi visualizzare in anteprima il tuo post per vedere il plugin in azione.
Se stai usando l'Editor di testo in WordPress o non vuoi usare il pulsante nell'editor visivo, puoi anche aggiungere manualmente lo shortcode manualmente.
[browser-shot url = "https://www.wpbeginner.com"]
Per impostazione predefinita, il plugin creerà uno screenshot di 600 x 600 pixel. Puoi cambiarlo aggiungendo gli attributi width e height allo shortcode.
[browser-shot url = "https://www.wpbeginner.com" width = "400" height = "400"]
Inoltre, si collegherà automaticamente al sito web. Puoi cambiarlo aggiungendo un attributo link allo shortcode e aggiungendo qualsiasi link tu voglia.
[browser-shot url = "https://www.wpbeginner.com" width = "400" height = "400" link = "http://example.com"]
Se vuoi aggiungere una didascalia sotto lo screenshot, puoi farlo avvolgendo il testo della didascalia attorno allo shortcode.
[browser-shot url = "https://www.wpbeginner.com"] WPBeginner - Sito risorse WordPress per principianti [/ browser-shot]
La didascalia utilizzerà gli stili di didascalia del tuo tema WordPress. Ecco come è apparso sul nostro sito web demo:

Il plug-in Browser Shots utilizza l'API mshots di WordPress.com per generare schermate al volo. Queste immagini non sono memorizzate nella libreria multimediale di WordPress. Sono serviti direttamente dai server WordPress.com.
Vedi la nostra guida sulla differenza tra WordPress.com e WordPress.org.
Metodo 2: Crea schermate automatiche aggiungendo codice a WordPress
Questo metodo richiede l'aggiunta di codice ai tuoi file WordPress. Non è raccomandato per i principianti. Se riesci a incollare snippet dal web in WordPress, puoi utilizzare questo metodo.
Basta aggiungere questo codice al file functions.php del tuo tema o a un plug-in specifico del sito.
function wpb_screenshots ($ atts, $ content = NULL) extract (shortcode_atts (array ("snap" => 'http://s.wordpress.com/mshots/v1/', "url" => 'https: // www.wpbeginner.com ', "alt" =>' screenshot ', "w" =>' 600 ', // width "h" =>' 450 '// altezza), $ atts)); $ img = ' '; return $ img; add_shortcode ("screen", "wpb_screenshots");
'; return $ img; add_shortcode ("screen", "wpb_screenshots"); Simile al plug-in menzionato in precedenza, questo codice utilizza anche l'API mshots di WordPress.com per generare schermate al volo.
Per visualizzare uno screenshot del sito Web nei tuoi post e pagine WordPress, dovrai inserire lo shortcode come questo:
[screen url = "http://wpbeginner.com" alt = "WPBeginner"]
Sostituisci i campi URL e Alt con i tuoi valori.
Per impostazione predefinita, questo codice genererà uno screenshot di 600 x 450 pixel. Puoi cambiarlo aggiungendo i tuoi attributi di altezza e larghezza allo shortcode.
[screen url = "http://wpbeginner.com" alt = "WPBeginner" w = "400" h = "400"]
Questo è tutto, speriamo che questo articolo ti abbia aiutato a imparare come creare screenshot automatici di siti web in WordPress. Potresti anche voler vedere la nostra guida su come automatizzare WordPress e social media con IFTTT.
Se questo articolo ti è piaciuto, ti preghiamo di iscriverti al nostro canale YouTube per le esercitazioni video di WordPress. Puoi anche trovarci su Twitter e Facebook.



 '; return $ img; add_shortcode ("screen", "wpb_screenshots");
'; return $ img; add_shortcode ("screen", "wpb_screenshots");