Come gestire i file PDF su iPhone e iPad
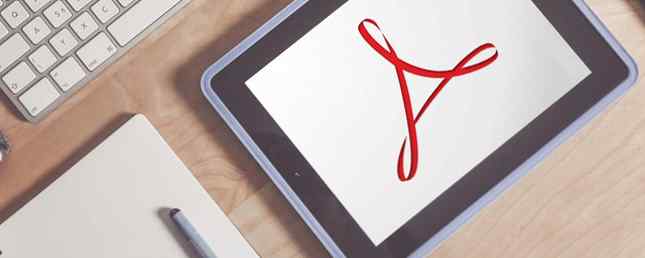
I file PDF sono diventati così comuni che praticamente tutti li usano. Probabilmente li riceverai per ogni tipo di informazione come ricevute, contratti, carte d'identità e dichiarazioni, solo per citarne alcuni.
Pertanto, sapere come gestire i PDF quando si utilizza il proprio iPhone o iPad è essenziale. Se vuoi salvare, condividere, firmare, modificare o stampare, ecco alcuni semplici modi per gestire i file PDF sul tuo dispositivo.
Salvataggio di PDF sul tuo iPhone o iPad
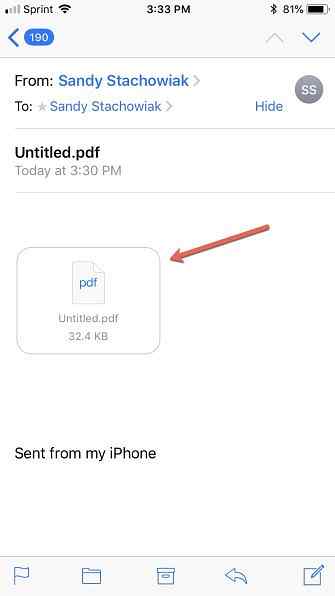
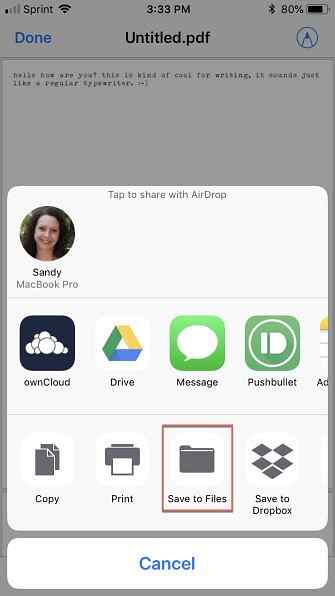
Se ricevi un file PDF via email, salvarlo sul tuo dispositivo è facile. Dato che le app di posta elettronica possono essere diverse, in questo esempio useremo l'app di posta di iOS.
Tuttavia, con l'app di posta elettronica che utilizzerai probabilmente avrai le stesse opzioni di salvataggio:
- Apri il messaggio contenente il PDF nell'app Mail.
- Tocca il file PDF visualizzato nel corpo dell'e-mail. Se il tuo dispositivo supporta Force Touch, puoi toccare e poi premere a lungo per aprire il file.
- Quando si apre il PDF, toccare Condividere.
- A seconda delle opzioni che hai impostato sul tuo dispositivo, effettua la selezione tra i servizi visualizzati come Dropbox o Google Drive. Per salvare localmente il file sul dispositivo, puoi toccare Salva su file, selezionare la posizione della cartella, toccare Inserisci, e il documento verrà salvato nel tuo File.
Condivisione di PDF dal tuo iPhone o iPad
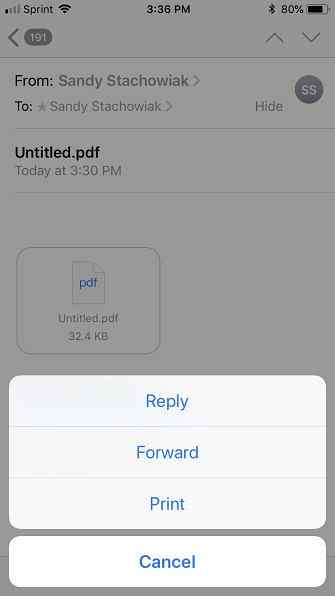
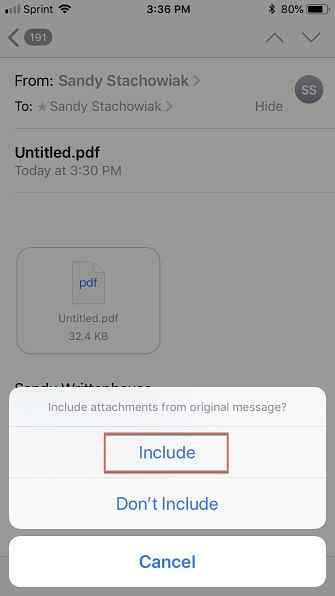
Condividere un file PDF è semplice come salvarlo. Segui gli stessi passaggi come sopra e seleziona l'opzione di condivisione come Facebook o l'app Messaggi.
Se hai salvato il PDF nell'app File e poi decidi di condividerlo, puoi farlo direttamente da lì:
- Aperto File.
- Seleziona il file PDF che desideri condividere.
- Clicca il Condividere pulsante e selezionare l'opzione di condivisione desiderata. Continua con i prompt per condividere il tuo file (questi dipenderanno dall'opzione di condivisione che sceglierai).
Se desideri condividere il file tramite un'e-mail di inoltro, ecco i passaggi che utilizzano l'app iOS Mail. Se si utilizza un'app di posta elettronica diversa, dovrebbe essere abbastanza simile.
- Apri il messaggio contenente il PDF nell'app Mail.
- Clicca il Rispondi / Inoltra / Stampa pulsante sull'email e selezionare Inoltrare.
- Nella finestra visualizzata, seleziona Includere per includere l'allegato al file.
- Continua con la tua email selezionando un contatto e aggiungendo un messaggio. Al termine, toccare Inviare.
Stampa di PDF dal tuo iPhone o iPad
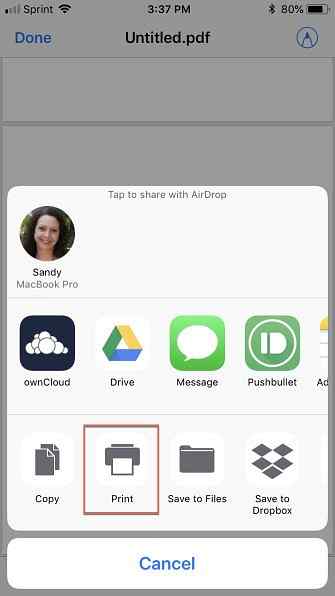
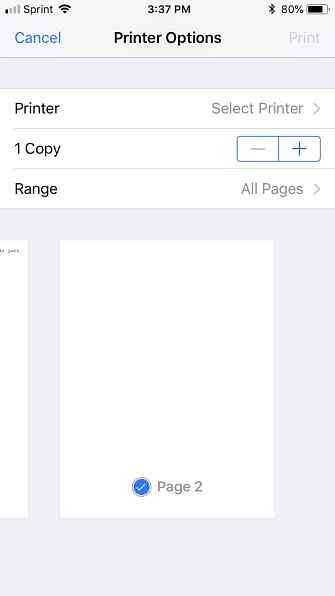
La stampa di un PDF sul dispositivo segue gli stessi passaggi del salvataggio o della condivisione del file. Assicurati inoltre di consultare la nostra guida completa per stampare dal tuo iPhone o iPad.
- Apri il file dalla tua email o File.
- Rubinetto Condividere.
- Selezionare Stampare.
- Seleziona una stampante, quindi scegli il numero di copie da stampare e l'intervallo di pagine.
- Rubinetto Stampare in alto a destra per completare l'operazione.
Annotazione di PDF sul tuo iPhone o iPad
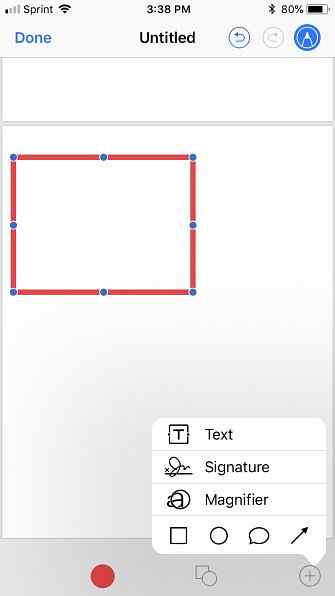
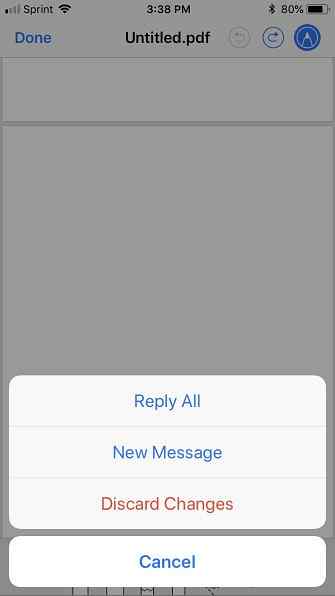
Mentre ci sono un sacco di solide app su App Store per annotare documenti e immagini, il tuo dispositivo ha un'opzione integrata per farlo:
- Apri il file dalla tua email o File.
- Clicca il markup pulsante in alto a destra.
- Scegli e utilizza gli strumenti di annotazione dal basso.
- Rubinetto Fatto.
Nota: Se hai aperto il file dall'app Mail, ti verrà richiesto di scegliere Rispondi a tutti, Nuovo messaggio, o Non salvare le modifiche. Questo invierà la versione annotata ai tuoi destinatari.
Per annotare il file solo per uso personale, devi prima salvarlo. Quindi seguire i passaggi precedenti e quando si tocca Fatto, la versione salvata apparirà nel tuo File App.
Modifica o firma di PDF su iPhone o iPad
Mentre puoi annotare rapidamente un documento sul tuo dispositivo, modificare o firmare un PDF Come firmare un PDF: I migliori strumenti per le firme elettroniche Come firmare un PDF: i migliori strumenti per le firme elettroniche Hai bisogno di firmare elettronicamente un PDF? Ecco i migliori strumenti per firmare documenti PDF dal tuo PC o telefono. Leggi di più è un po 'più impegnativo. Al momento non ci sono funzionalità integrate per farlo, quindi dovrai fare affidamento su un'app di terze parti. Ecco alcune app da provare.
PDFfiller
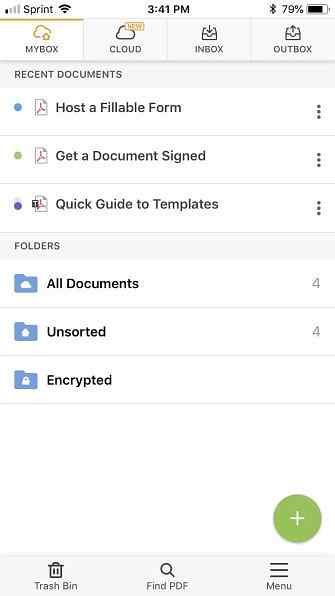
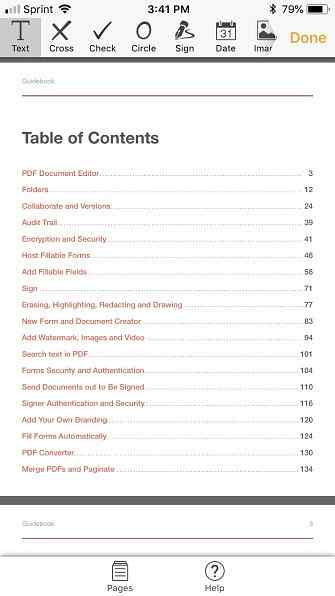
PDFfiller offre una varietà di funzionalità PDF PDFfiller è la soluzione PDF completa per l'editing, la firma e l'archiviazione PDFfiller è la soluzione PDF completa per l'editing, la firma e l'archiviazione Ogni professionista o azienda ha bisogno di un servizio di gestione dei documenti. PDFfiller è la prima soluzione per rimuovere la seccatura delle firme cartacee - ed è conveniente. Ecco di cosa si tratta. Ulteriori informazioni: puoi modificare, firmare, annotare, convertire e persino crittografare i file PDF. L'app è facile da usare, ti consente di organizzare i file in cartelle e si connette a Dropbox, Google Drive, Box e OneDrive.
Puoi provare il servizio gratuitamente per 30 giorni e poi esaminare i piani a pagamento di PDFfiller. Se lavori spesso con file PDF, sia che li stai inviando o ricevendo, uno di questi piani potrebbe avere proprio quello di cui hai bisogno.
Scaricare: PDFfiller (prova gratuita, abbonamento richiesto)
Adobe Fill & Sign
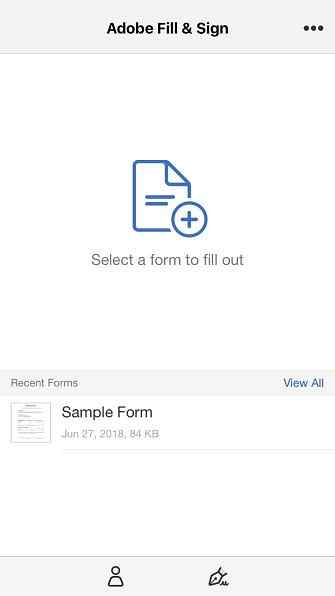
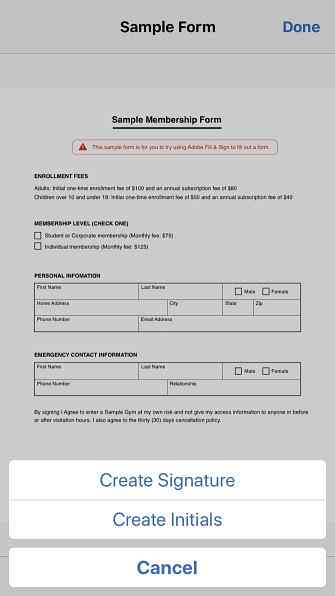
Adobe Fill & Sign fa proprio quello che suggerisce il nome. È possibile completare e firmare moduli PDF con l'app. Per iniziare, tocca lo schermo nella parte superiore dell'app per aprire un modulo. È possibile selezionare la posizione da opzioni come un allegato di posta elettronica, il Web o l'app File.
Completare il profilo in-app per salvare i dettagli per moduli futuri, creare una firma o iniziali che è possibile riutilizzare e salvare o condividere il modulo completato. È tutto facile da fare con Adobe Fill & Sign.
Scaricare: Adobe Fill & Sign (gratuito)
Adobe Acrobat Reader
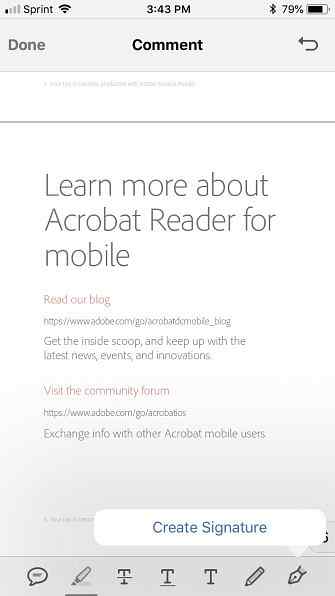
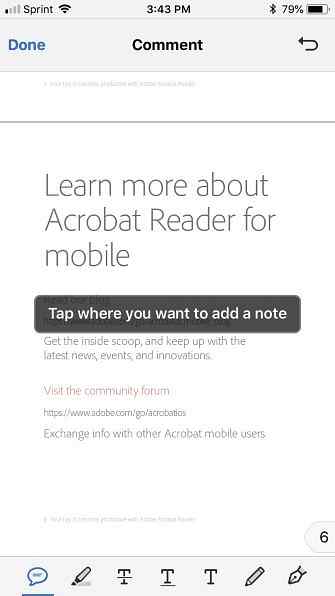
Adobe Acrobat Reader offre funzionalità extra oltre alla semplice lettura di PDF. È possibile aggiungere commenti, annotare, disegnare e aggiungere testo. Inoltre, è possibile creare una firma da aggiungere ai documenti.
Devi creare un account per utilizzare l'app Adobe Acrobat Reader, ma farlo è gratuito e funziona con il tuo account Google o Facebook. Se sei interessato a creare o esportare file PDF, dai un'occhiata agli acquisti in-app per queste funzionalità.
Scaricare: Adobe Acrobat Reader (gratuito, abbonamento disponibile)
Ora sei un PDF Master su iPhone e iPad
Questi semplici modi per lavorare con i file PDF su iPhone e iPad possono tornare utili. Non farti prendere alla sprovvista quando arriverà il prossimo file PDF. Salva questi passaggi, controlla le app e preparati per il prossimo PDF.
Potresti anche dare un'occhiata alla nostra guida panoramica ai PDF e come ascoltare tutto ciò che leggi ad alta voce Stanco della lettura? Fai in modo che il tuo iPhone legga tutto per te Stanco di leggere? Fai in modo che il tuo iPhone legga tutto per te Troppo pigro per leggere? Perché non leggere il tuo iPhone per te? Ulteriori informazioni sul dispositivo iOS, inclusi i PDF.
Scopri di più su: Documento digitale, PDF, PDF Editor.


