Come sincronizzare il tuo iPhone e iPad

Non è passato molto tempo da quando l'unico modo per sincronizzare il tuo iPhone e iPad era tramite iTunes sul tuo computer. Ora, il processo è molto più semplice grazie a iCloud.
Vediamo come sincronizzare i dati di iPhone e iPad con iCloud in modo da poter accedere ai tuoi contenuti ovunque.
Sincronizzazione di contenuti iPhone e iPad tramite iCloud
Il modo più semplice per sincronizzare i file tra i dispositivi Apple è tramite iCloud. Introdotta per la prima volta nel 2011, iCloud consente di archiviare dati come documenti, foto e musica sui server Apple.
È quindi possibile accedervi e scaricarlo su dispositivi iOS, macOS e Windows. Il servizio consente anche di eseguire il backup dei dispositivi iOS direttamente per scopi di configurazione e ripristino.
Con iCloud, i tuoi dati rimangono al sicuro sia quando è in transito che in deposito. Apple utilizza token sicuri per l'autenticazione e la crittografia end-to-end protegge specifiche informazioni sensibili.
Per sincronizzare i dati tra i tuoi dispositivi Apple, devi assicurarti di avere abbastanza spazio di archiviazione iCloud. Se non ne hai abbastanza, vedrai un messaggio sul tuo dispositivo iOS prima del tuo tentativo.
Abbiamo spiegato come gestire i file di iCloud Drive da qualsiasi dispositivo Come accedere e gestire i file di iCloud Drive da qualsiasi dispositivo Come accedere e gestire i file di iCloud Drive da qualsiasi dispositivo iCloud Drive è uno strumento utile, ma l'accesso ai tuoi file può essere un un po 'di confusione dal momento che l'esperienza di cloud storage di Apple differisce molto a seconda della piattaforma o del dispositivo. Leggi di più se hai bisogno di aiuto per creare spazio. E se hai bisogno di comprare di più, troverai molti ottimi usi per lo storage iCloud di riserva.
Controlla il tuo spazio di archiviazione iCloud
Per vedere quanto spazio di archiviazione hai a disposizione su iCloud:
- Sul tuo dispositivo iOS, vai su impostazioni app e tocca [Il tuo nome].
- Selezionare iCloud> Gestisci spazio di archiviazione.
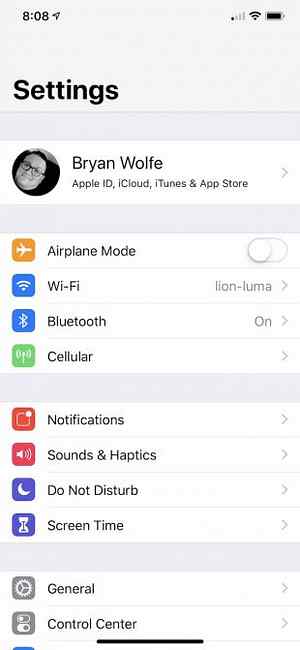
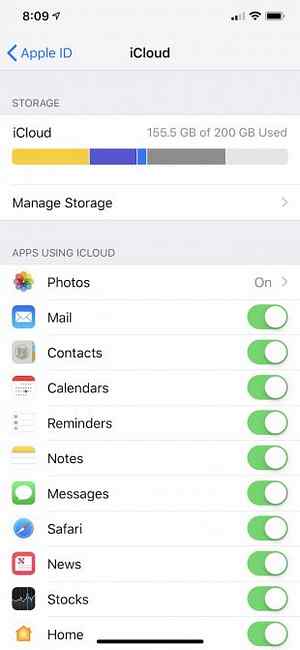
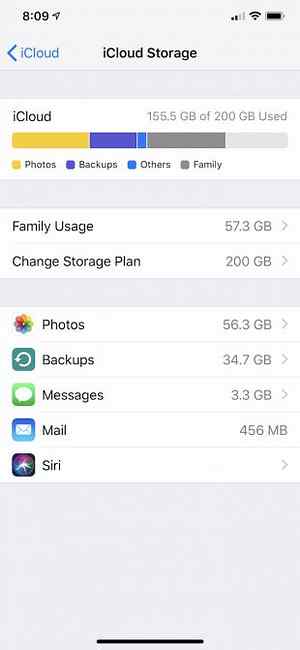
Puoi anche controllare la tua memoria iCloud su un Mac o PC:
- Su macOS, fai clic sull'icona Apple in alto a sinistra nel tuo computer e seleziona Preferenze di Sistema. Da lì, clicca iCloud, poi Gestire.
- Sul tuo PC, apri iCloud per Windows.
Informazioni sulla sincronizzazione di tutti i dati
Per sincronizzare i dati su iPhone e iPad, supponiamo che tu non abbia ancora configurato almeno uno dei due dispositivi. Se entrambi i dispositivi sono già impostati, dovrai cancellare il tuo iPhone o iPad utilizzando un ripristino di fabbrica Come ripristinare le impostazioni predefinite iPhone e iPad Come ripristinare le impostazioni di fabbrica del tuo iPhone e iPad Ti chiedi come ripristinare le impostazioni di fabbrica del tuo iPhone o iPad? Ecco come eseguire il backup, ripristinare e ripristinare facilmente i dati del tuo dispositivo iOS. Leggi altro e quindi sincronizza con un backup iCloud.
Per iniziare con la sincronizzazione, assicurati che i tuoi dispositivi siano sulla stessa rete Wi-Fi. Avrai anche bisogno di un backup aggiornato su iCloud.
Sul dispositivo sorgente:
- Vai nel impostazioni app, quindi dirigersi verso [Il tuo nome]> iCloud. Selezionare Backup iCloud vicino alla fine di questa lista.
- Assicurati di Backup iCloud l'interruttore è abilitato, quindi tocca Esegui il backup ora.
- Attendere fino al completamento del backup completo.
Quindi sul dispositivo di destinazione:
- Accendi il dispositivo e inizia la procedura di installazione. Segui le istruzioni sullo schermo fino a quando non vedi il App e dati schermo.
- In questa schermata, tocca Ripristina da iCloud Backup.
- Seleziona il backup più recente, che dovrebbe avere la data corrente.
- Attendere il completamento del processo di ripristino.
Ora hai sincronizzato il tuo iPhone e iPad utilizzando i dati di iCloud.
Sincronizzazione di categorie specifiche tramite iCloud
Potresti non voler sincronizzare tutti i dati sui tuoi diversi dispositivi tramite iCloud. Invece, potresti voler solo sincronizzare i dati di categorie o app specifiche. Forse vuoi solo sincronizzare le tue foto o informazioni dall'app Promemoria.
Per sincronizzare solo determinati dati:
- Assicurati di aver effettuato l'accesso a ciascun dispositivo utilizzando lo stesso ID Apple. Consulta le domande frequenti sul nostro ID Apple Domande frequenti sull'ID Apple: 10 domande e risposte più comuni Domande frequenti sull'ID Apple: 10 domande e risposte più comuni Hai domande sul tuo ID Apple? Rispondiamo alle domande più frequenti su come reimpostare la password dell'ID Apple, rimuovere la carta di credito e altro ancora. Leggi di più se hai domande.
- Successivamente, nel impostazioni app su uno dei dispositivi, toccare [Il tuo nome]> iCloud.
- Disattiva le app o le categorie che non desideri più sincronizzare. D'ora in poi, le modifiche apportate su questo dispositivo (per quelle categorie o app) non verranno sincronizzate con gli altri dispositivi Apple.
- Ripeti i passaggi da 1 a 3 su altri dispositivi, se necessario.
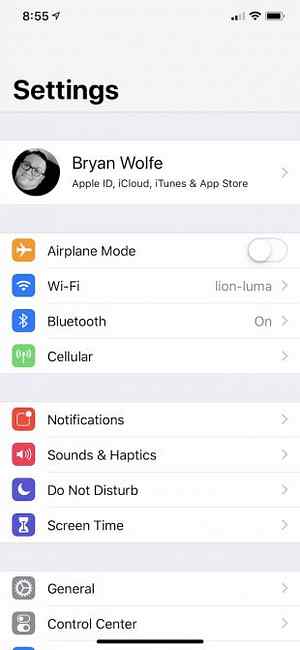
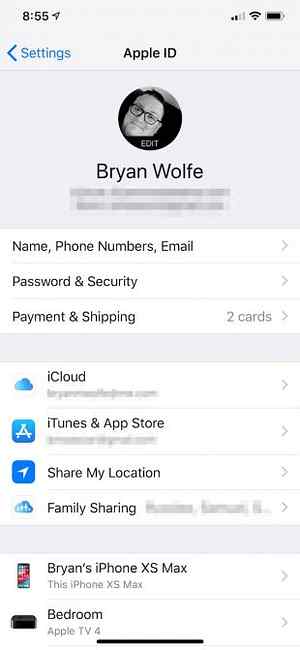
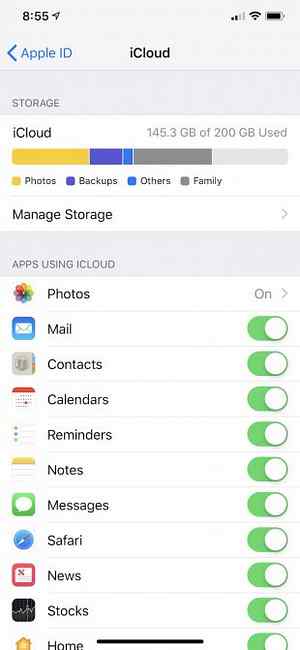
Informazioni sulla sincronizzazione dei dati dell'app
Molte app iOS nell'App Store utilizzano iCloud per archiviare i dati. Ciò facilita la sincronizzazione delle informazioni tra i dispositivi quando si installa la stessa app.
Se non vedi la tua app preferita nella lista sopra descritta, dovresti contattare lo sviluppatore. Forse aggiungeranno la sincronizzazione di iCloud in un aggiornamento futuro.
Informazioni su iCloud Backup
Andando avanti, assicurati di utilizzare iCloud Backup su base regolare sui tuoi dispositivi Apple. Con iCloud Backup, puoi facilmente configurare un nuovo dispositivo (come hai appena fatto) o ripristinare le informazioni su un dispositivo esistente.
Il tuo iPhone o iPad verrà eseguito automaticamente ogni notte quando non lo utilizzi. Affinché ciò accada, assicurati di quanto segue:
- Conferma che il backup di iCloud è attivo entrando Impostazioni> [Nome]> iCloud> Backup iCloud. Tocca l'interruttore per attivare.
- Il dispositivo è in carica e connesso a una rete Wi-Fi.
- Lo schermo del dispositivo deve essere bloccato per iniziare il processo.
- Hai abbastanza spazio di archiviazione su iCloud per eseguire un backup completo.
Quali informazioni supporta iCloud?
Per impostazione predefinita, viene eseguito il backup delle seguenti informazioni utilizzando iCloud:
- Dati dell'app
- Backup di Apple Watch
- Impostazioni del dispositivo
- Configurazione HomeKit
- Schermata principale e organizzazione dell'app
- iMessage, messaggi di testo (SMS) e MMS
- Foto e video sul tuo dispositivo iOS
- Cronologia degli acquisti da servizi Apple, come musica, film, programmi TV, app e libri
- Suonerie
- Password Visual Voicemail (richiede la scheda SIM che era in uso durante il backup)
Alcune informazioni sull'app sono già memorizzate in iCloud e quindi si sincronizzano su tutti i tuoi dispositivi. Ciò include contatti, calendari, segnalibri, posta, note, memo vocali, foto condivise, foto iCloud, dati sulla salute, cronologia chiamate e file archiviati in iCloud Drive.
Informazioni sulla sincronizzazione diretta tra dispositivi?
Potresti chiederti se puoi sincronizzare direttamente il tuo iPhone e iPad usando un Lightning o USB-C. Sfortunatamente, non è possibile.
iOS non supporta questa funzionalità, quindi dovrai utilizzare iCloud come descritto qui.
Perché non usare solo iTunes per la sincronizzazione?
Come accennato, la sincronizzazione dei dati tra dispositivi iOS era possibile solo una volta tramite iTunes. L'utilizzo di questo metodo è ancora possibile, anche se è alquanto ingombrante. Richiede il backup di un dispositivo sul computer, quindi il ripristino dell'altro dispositivo utilizzando la stessa macchina.
Con questo metodo, sei limitato sui tipi di file che puoi trasferire. Inoltre, il processo richiede più tempo rispetto alle opzioni di cui sopra.
Sincronizzare iPad e iPhone in modo semplice
In sintesi, la sincronizzazione dei dati tra dispositivi iOS è diventata un processo semplice grazie a iCloud. Se si desidera sincronizzare tutti i dati o selezionare i file, il processo è sicuro e protetto. Se hai problemi, dai un'occhiata alla nostra guida alla risoluzione dei problemi di iCloud I 9 problemi iCloud più comuni e come risolverli I 9 problemi iCloud più comuni e come risolverli Vedendo un "Impossibile connettersi al server" o "Aggiornamento di iCloud Impostazioni "messaggio sul tuo iPhone? Ti mostreremo come risolvere questi problemi comuni di iCloud. Leggi di più per risolverli.
Scopri di più su: Cloud Backup, iCloud, iPad, iPhone, iPhone Suggerimenti, Wireless Sync.


