Come gestire segnalibri e preferiti in Safari su Mac Una guida completa

Preferiti e Preferiti in Safari sono semplici modi per tenere traccia dei siti interessanti che si desidera visitare più tardi e dei siti preferiti che visiti spesso. Preferiti e Preferiti hanno scopi simili, ma leggermente diversi.
Utilizzare i segnalibri per salvare i collegamenti per i siti che si desidera visitare di nuovo in seguito. Utilizza i Preferiti per memorizzare i collegamenti a determinati siti visitati spesso o ogni volta che apri Safari.
Ti spiegheremo come gestire i tuoi preferiti e Preferiti in Safari in modo da poterli sfruttare al meglio e mantenerli organizzati.
Gestione dei segnalibri in Safari
I segnalibri del browser possono rapidamente sfuggire di mano, specialmente se aggiungi molti siti ai segnalibri. Quindi è una buona idea iniziare a organizzare i tuoi preferiti. Modi creativi che devi provare a organizzare i tuoi segnalibri Modi creativi che devi provare a organizzare i tuoi segnalibri Ma qual è il modo migliore per salvare e organizzare i segnalibri? Ecco alcuni modi creativi per farlo, a seconda del tuo stile e del tuo browser. Leggi di più nelle cartelle in anticipo per tenerli sotto controllo. Ma non è mai troppo tardi per organizzarsi. Potrebbe essere necessario un po 'di tempo se hai una grande raccolta non organizzata di segnalibri.
Come creare un segnalibro e cartelle preferite
Prima di aggiungere un segnalibro per un sito, creare una cartella in cui inserire il segnalibro. Innanzitutto, fare clic Mostra barra laterale, o premere Cmd + Control + 1.
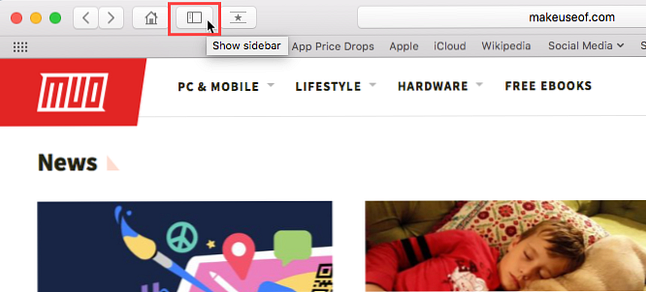
Assicurati che il pulsante Segnalibri sia selezionato (blu) nella parte superiore della barra laterale. O tasto destro del mouse o Controllo-fai clic su un punto qualsiasi nella barra laterale e seleziona Nuova cartella.
I tuoi preferiti sono nella parte superiore di questa barra laterale e puoi anche utilizzare questo metodo per creare le cartelle Preferiti.
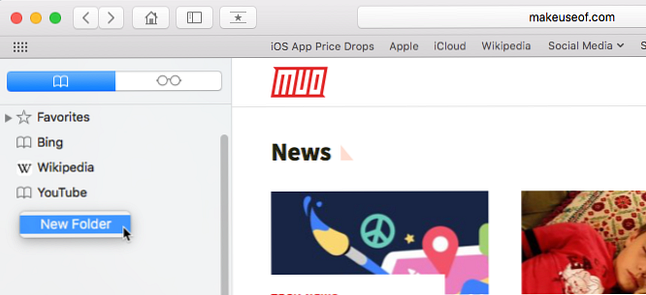
Immettere un nome per la cartella e premere accedere.
Per creare una nuova cartella nell'editor dei segnalibri, fare clic su Nuova cartella nell'angolo in alto a destra della pagina.
Se si desidera aggiungere più segnalibri esistenti in una nuova cartella, selezionare i segnalibri e tenere premuto Opzione mentre fai clic Nuova cartella. I segnalibri selezionati vengono aggiunti alla nuova cartella che puoi rinominare come menzionato sopra.
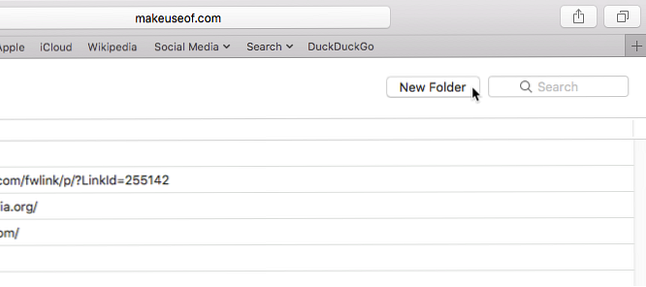
Come aggiungere segnalibri
Per aggiungere un nuovo segnalibro e personalizzare il nome, la descrizione e la posizione, fare clic su Condividere pulsante nell'angolo in alto a destra di Safari. Selezionare Aggiungi segnalibro.
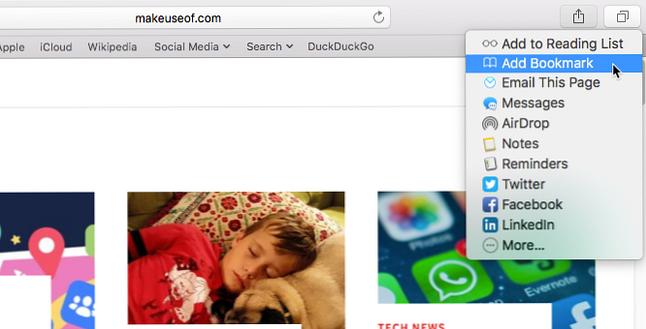
Inserisce un nome predefinito per il segnalibro in base al titolo del sito web. Ma puoi cambiare il nome se vuoi.
Puoi anche aggiungere una descrizione facoltativa per il segnalibro, che ti aiuta a ricordare perché hai messo in bookmark una pagina in primo luogo.
La prima volta che aggiungi un segnalibro in Safari, la cartella predefinita è Preferiti. Parleremo di aggiungere i preferiti più tardi. Per ora, aggiungeremo il segnalibro alla nuova cartella creata in precedenza.
Seleziona la cartella dal Aggiungi questa pagina a elenco a discesa e fare clic Inserisci. La cartella selezionata diventa la cartella predefinita alla successiva aggiunta di un segnalibro.
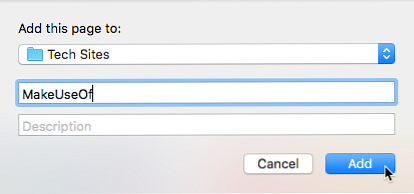
Per aggiungere rapidamente un segnalibro, sposta il mouse sulla barra degli indirizzi. Fai clic e tieni premuta l'icona più sul lato sinistro della casella.
Seleziona una cartella di segnalibri dall'elenco a discesa. Safari aggiunge un segnalibro con il nome predefinito della pagina nella cartella selezionata. Ti mostreremo come modificare un segnalibro in seguito.
Puoi anche aggiungere la pagina ai tuoi preferiti selezionando Preferiti o una cartella Preferiti.
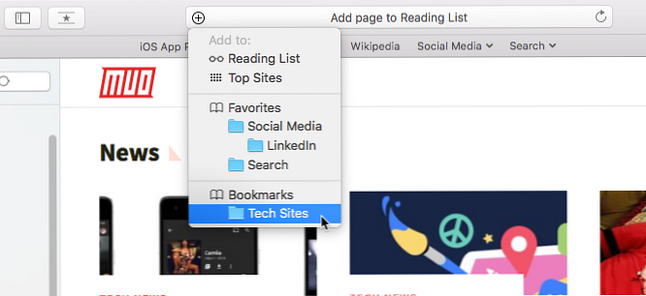
Come spostare e copiare segnalibri e cartelle
Se hai già un sacco di segnalibri 8 Suggerimenti per fermare la cartella dei segnalibri da straripamento 8 Suggerimenti per fermare la cartella dei segnalibri da traboccante Sepolto nei segnalibri? Sono stato anche lì. Mai più però, perché ora ho un sistema a prova di errore per affrontare i segnalibri. Ti insegnerò come riprendere il controllo dei tuoi segnalibri. Per saperne di più, è possibile organizzarli in cartelle o riorganizzarli.
Trascina il segnalibro in una cartella o in un'altra posizione nella barra laterale. Per copiare un segnalibro invece di spostarlo, tieni premuto il tasto Opzione tasto mentre lo trascini.
Questo metodo funziona anche per riorganizzare i preferiti.

Come rinominare i segnalibri e le cartelle
Per rinominare un segnalibro o una cartella, fare clic con il tasto destro del mouse o Controllo-fare clic su un elemento nella barra laterale e selezionare Rinominare. È anche possibile forzare clic per rinominare. Per fare ciò, fai clic e tieni premuto sull'elemento finché il testo non viene evidenziato.
Se si è nell'editor dei segnalibri, selezionare il segnalibro o la cartella che si desidera rinominare e premere accedere.
Immettere un nuovo nome o modificare quello corrente e premere accedere accettare le tue modifiche.
Questo funziona anche per rinominare i preferiti.
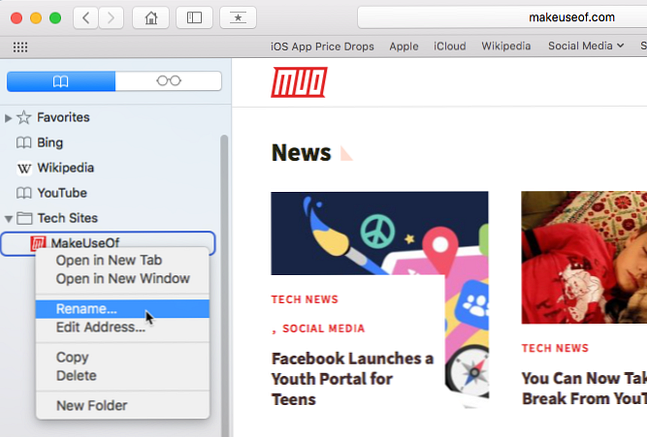
Come modificare l'URL per un segnalibro
Safari contiene un editor di Segnalibri che ti consente di modificare ed eliminare i tuoi preferiti e Preferiti. Vai a Segnalibri> Modifica segnalibri.
Usa lo stesso metodo che abbiamo descritto per rinominare i segnalibri per cambiare il Indirizzo per un segnalibro o preferito. L'editor consente anche di modificare Sito web nomi, ma non è possibile aggiungere segnalibri o preferiti nell'editor.
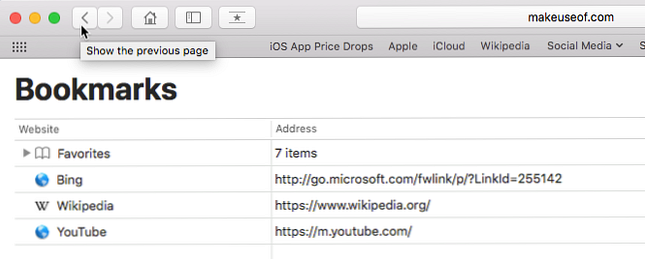
Come modificare la descrizione per un segnalibro
Potresti voler aggiungere descrizioni ai tuoi segnalibri, quindi sai perché hai salvato il link a quella pagina. Se ti sei dimenticato di farlo per alcuni dei tuoi segnalibri esistenti, puoi modificare le loro descrizioni.
È possibile modificare la descrizione di un segnalibro solo nella barra laterale e solo se il segnalibro si trova in una cartella. Questa è un'altra buona ragione per mettere i segnalibri in cartelle.
Per modificare la descrizione di un segnalibro, fare doppio clic sulla cartella contenente il segnalibro nella barra laterale per espanderla. Poi, Controllo-fai clic sul segnalibro che desideri modificare e seleziona Modifica descrizione.
La descrizione è evidenziata, permettendoti di inserire un nuovo testo.
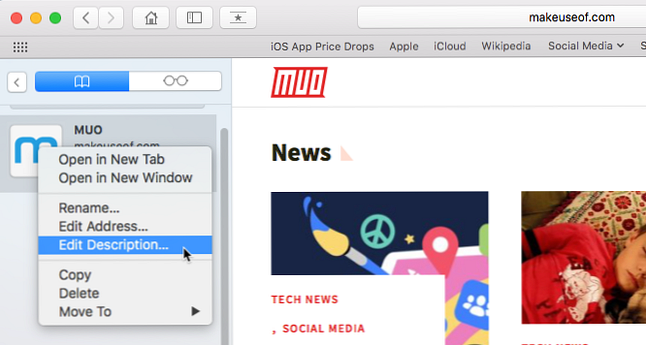
Come eliminare i segnalibri
Se i tuoi segnalibri sono ingombri, potresti voler cancellare quelli vecchi che non usi più.
Nella barra laterale, fai clic con il pulsante destro del mouse o Controllo-fai clic sul segnalibro che desideri eliminare e seleziona Elimina.
Per cancellare più segnalibri, cmd-fare clic sui segnalibri e premere il Elimina chiave.
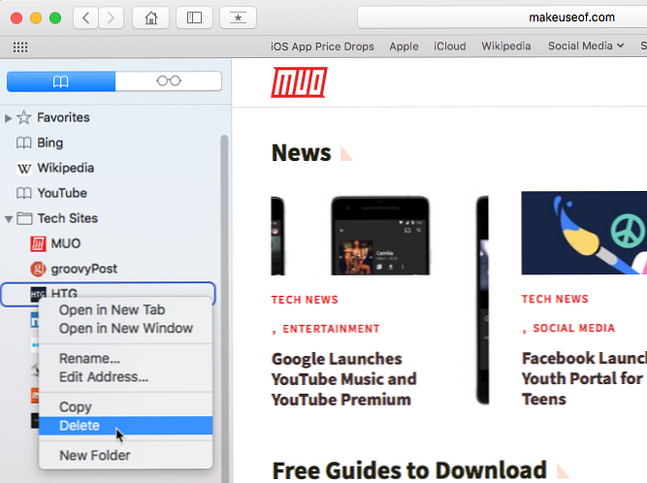
Puoi anche fare clic e tenere premuto sul nome del segnalibro fino a quando non viene evidenziato. Quindi fare clic su X a destra del nome.
Entrambi i metodi funzionano anche per l'eliminazione dei preferiti.
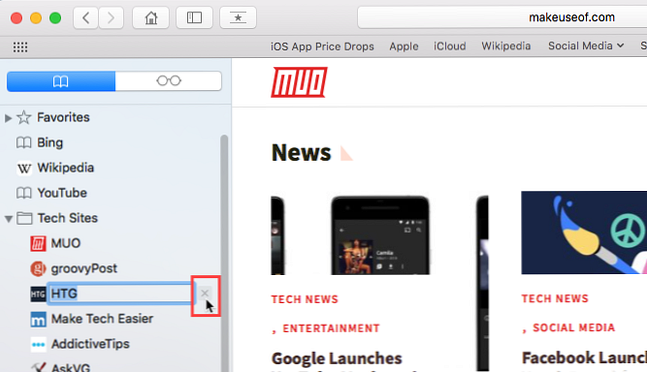
Come cercare tra i tuoi segnalibri
Se hai molti segnalibri, potresti trovare difficile individuarne uno, anche se li hai organizzati in cartelle. Per fortuna, Safari ti permette di cercare tra i tuoi preferiti.
Inserisci il testo che desideri cercare nella casella di ricerca nella parte superiore della barra laterale o nell'angolo in alto a destra dell'editor dei segnalibri. Nella barra laterale, potrebbe essere necessario scorrere verso l'alto per visualizzare la casella di ricerca.
I risultati della ricerca vengono visualizzati durante la digitazione. Fare clic sul segnalibro per aprire la pagina nella scheda corrente.
Per cancellare la ricerca e tornare all'elenco completo dei segnalibri, fare clic su X pulsante sul lato destro della casella di ricerca.
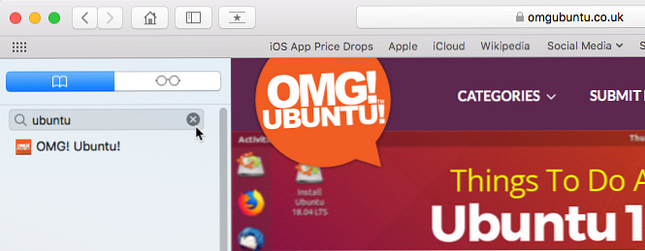
Come importare i segnalibri da Chrome o Firefox
Sei passato a Safari da Chrome o Firefox? Puoi facilmente importare i tuoi segnalibri da entrambi i browser in Safari.
Vai a File> Importa da> Google Chrome o File> Importa da> Firefox. Controlla il segnalibri casella nella finestra di dialogo e fare clic Importare.
Puoi farlo in qualsiasi momento, anche se hai già importato i segnalibri.
Safari è abbastanza intelligente da sapere quali segnalibri hai già importato da Chrome o Firefox. Quindi, se importerai nuovamente i segnalibri, ne otterrai solo di nuovi aggiunti agli altri browser. Oppure, se hai cancellato alcuni segnalibri importati, li riaverrai la prossima volta che importi.
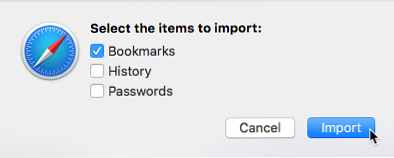
I segnalibri e le cartelle da Chrome o Firefox vengono importati a livello di root nella barra laterale. Utilizza i metodi sopra descritti per rinominare e riorganizzare segnalibri e cartelle, modificare descrizioni o eliminare i segnalibri importati che non vuoi.
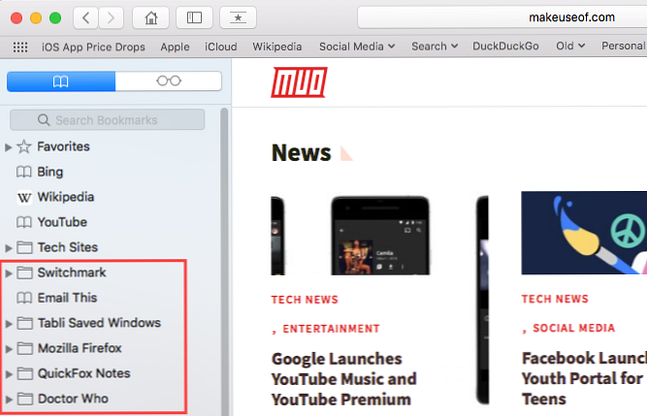
Come importare i segnalibri da un file HTML
Potresti voler importare automaticamente i tuoi segnalibri in una cartella separata, in modo da tenerli separati dai segnalibri già presenti in Safari.
Puoi farlo importando segnalibri da un file HTML, che puoi esportare da Firefox o Chrome.
Vai a File> Importa da> Segnalibri File HTML. Quindi selezionare il file HTML che si desidera importare e fare clic Importare.
I segnalibri importati sono inseriti in una cartella intitolata importato con la data corrente.
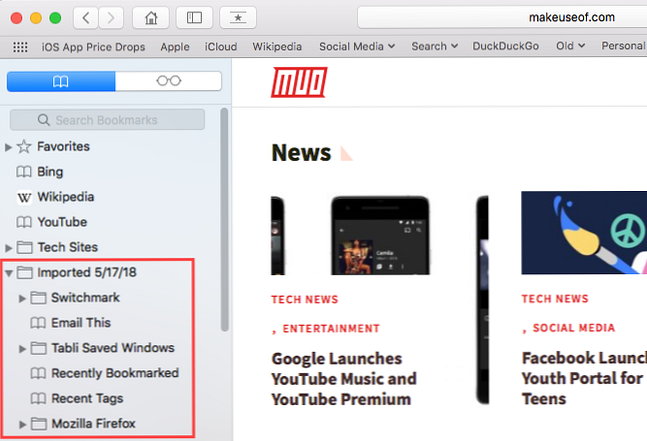
Gestione dei preferiti in Safari
La barra dei Preferiti si trova appena sotto la barra degli indirizzi nella parte superiore della finestra di Safari. Fornisce accesso rapido ai siti che visiti spesso.
Puoi specificare solo una pagina web come pagina iniziale. Ma cosa succede se vuoi aprire più pagine ogni volta che apri Safari? Puoi aggiungere le tue pagine preferite ai tuoi Preferiti e accedervi rapidamente quando apri Safari.
Come mostrare la barra dei preferiti
Safari memorizza i preferiti nella barra laterale e nell'editor dei segnalibri, come ti abbiamo mostrato in precedenza. Puoi anche accedervi nella barra dei Preferiti.
Se non vedi la barra dei Preferiti sotto la barra degli indirizzi, fai clic su Attiva o disattiva la barra dei preferiti sulla barra degli strumenti, vai a Visualizza> Mostra barra dei preferiti, o premere Cmd + Maiusc + B.
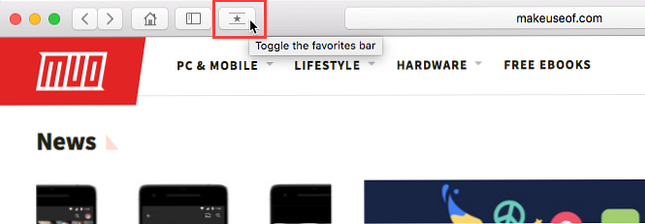
Solo un certo numero di siti si adatta alla barra dei Preferiti, quindi è meglio limitare il numero di pagine che aggiungi ai tuoi Preferiti.
Come visualizzare la pagina dei preferiti nella scheda corrente
Se si desidera visualizzare e accedere ai Preferiti come miniature, è possibile aprire la pagina Preferiti nella scheda corrente. Vai a Segnalibri> Mostra preferiti.
Se non vedi Mostra Preferiti come prima opzione su segnalibri menu, è necessario modificare le impostazioni di Safari. Vai a Safari> Preferenze. Sul Generale schermo, selezionare Preferiti dal Nuove finestre aperte con menù popup.
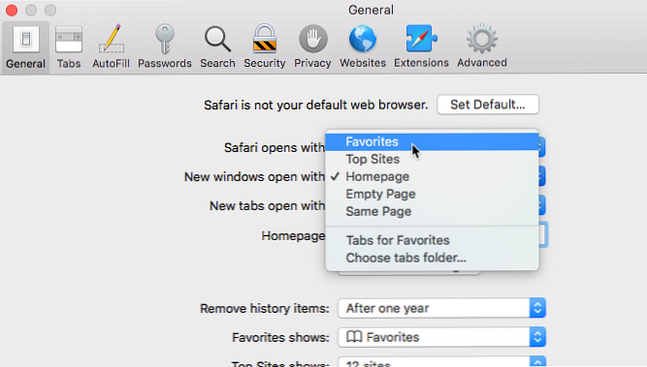
I tuoi preferiti sono disponibili come miniature nella scheda corrente.
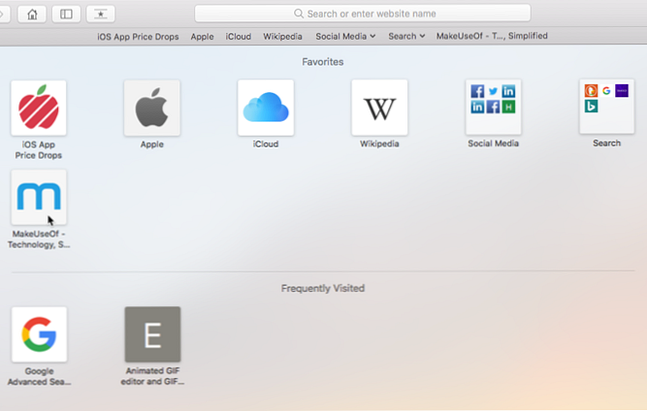
Come visualizzare la pagina dei preferiti su una nuova scheda
Se si desidera accedere alla pagina Preferiti quando si apre una nuova scheda, andare a Safari> Preferenze.
Sul Generale schermo, selezionare Preferiti dal Nuove schede aperte con menù popup. Nuove schede visualizzeranno ora la pagina Preferiti, che include i siti visitati frequentemente nella parte inferiore. Ti mostreremo come nascondere la sezione dei siti visitati più tardi.
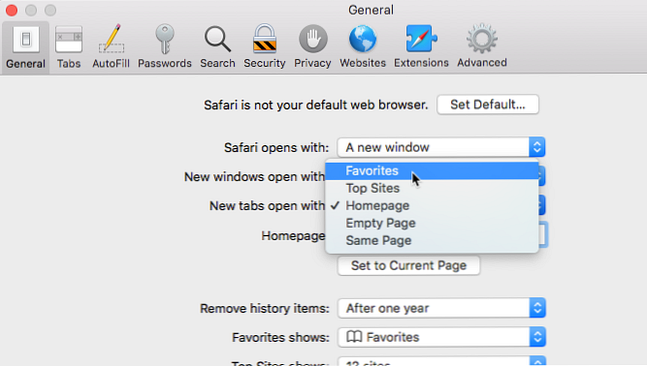
Come visualizzare i preferiti dalla casella di ricerca intelligente
Utilizza la casella Smart Search o la barra degli indirizzi come modo rapido per accedere alla tua pagina Preferiti senza uscire dalla pagina web corrente.
Fai clic sulla barra degli indirizzi per aprire i Preferiti in una finestra popup. Quindi fare clic sull'icona per la pagina che si desidera visitare. La finestra popup Preferiti scompare e la pagina selezionata si apre nella scheda corrente.

Come cambiare la cartella dei segnalibri nella pagina dei preferiti
Per impostazione predefinita, la pagina Preferiti mostra tutti i tuoi preferiti e le cartelle sotto Preferiti. Ma è possibile modificare questo per mostrare solo i preferiti in una cartella Preferiti o una cartella di segnalibri.
Vai a Safari> Preferenze. Sul Generale schermo, selezionare la cartella che si desidera visualizzare dal Mostra preferiti menù popup.
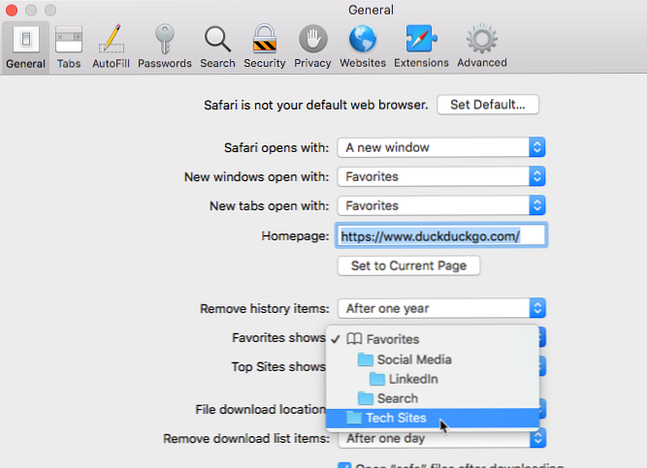
La cartella selezionata viene visualizzata quando si apre la pagina Preferiti su una nuova scheda o dalla casella Ricerca intelligente.
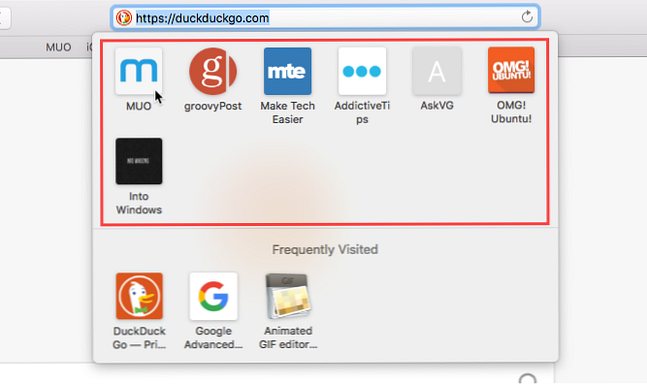
Come mostrare / nascondere i siti visitati di frequente nei preferiti
Se non vuoi vedere i siti visitati frequentemente nella parte inferiore della pagina Preferiti, puoi nasconderli.
Vai a Segnalibri> Mostra frequenti visitati nei preferiti. Quando l'opzione non ha un segno di spunta davanti, non vedrai i siti Frequently Visited nella pagina Preferiti.
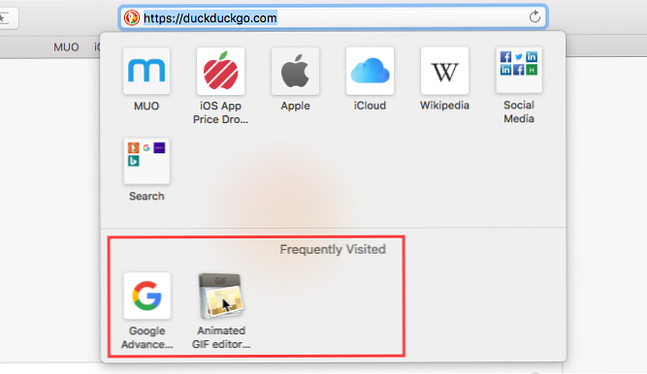
Come aprire i tuoi preferiti nelle schede quando apri Safari
Se visiti le stesse pagine ogni volta che apri Safari, puoi aggiungere queste pagine ai tuoi Preferiti e aprirle in schede separate quando apri una nuova finestra.
Per fare ciò, imposta i tuoi preferiti usando i metodi descritti in precedenza. Quindi vai a Safari> Preferenze.
Sul Generale schermo, selezionare Schede per i preferiti nel Nuove finestre aperte con menu `A tendina.
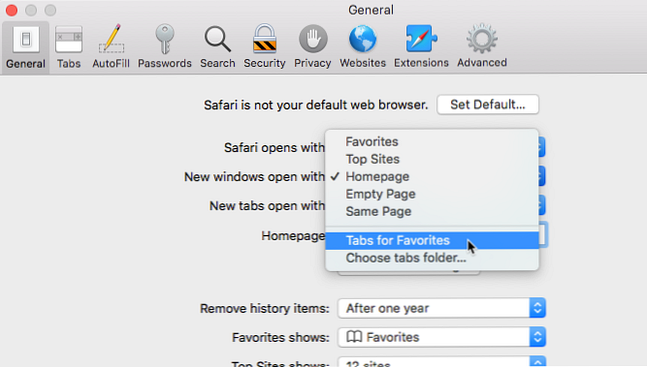
Tieni traccia delle tue pagine preferite in Safari
Safari offre già ottimi strumenti nei segnalibri e nelle funzionalità Preferiti. E ti aiuteranno a mantenere le tue pagine preferite e importanti organizzate.
Ma se vuoi altre opzioni per la gestione dei tuoi segnalibri, puoi guardare attraverso alcune fantastiche estensioni di Safari per la gestione dei segnalibri 8 Great Safari Extensions per la gestione di segnalibri e tabulati 8 Ampie estensioni di Safari per la gestione di segnalibri e tabulazioni Se hai bisogno di assistenza nella gestione di tonnellate di segnalibri o regolarmente funziona con molte schede aperte contemporaneamente, questi strumenti possono alleggerire il carico. Leggi di più .
Scopri di più su: Suggerimenti per Mac, Segnalibri online, Browser Safari, Gestione schede.


