Come gestire le colonne in Excel
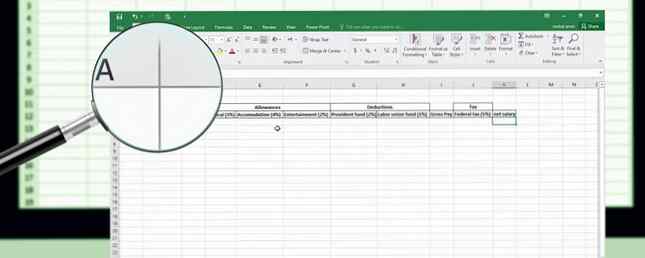
Hai inserito una serie di dati nel foglio di calcolo di Excel, ma ora devi aggiungere più colonne nel mezzo, spostare e nascondere alcune colonne e modificare la larghezza di alcune altre colonne. Non farti prendere dal panico. Ti abbiamo coperto.
Oggi illustreremo alcune operazioni di base di Excel Come calcolare statistiche di base in Excel: Guida per principianti Come calcolare statistiche di base in Excel: Guida per principianti Microsoft Excel può fare statistiche! È possibile calcolare percentuali, medie, deviazione standard, errore standard e test T dello studente. Ulteriori informazioni sulle colonne che ti aiuteranno a inserire e organizzare i tuoi dati in modo efficiente.
Come aggiungere colonne in Excel
Quando si inseriscono dati, potrebbe essere necessario aggiungere o inserire colonne se si desidera aggiungere dati tra colonne esistenti. Seleziona la colonna (fai clic sull'intestazione della colonna) a destra di dove vuoi inserire la nuova colonna. Quindi, fare clic con il tasto destro sulla colonna e selezionare Inserire.

Come nascondere o mostrare colonne in Excel
Se stai lavorando con un foglio di calcolo di grandi dimensioni con molti dati, è utile nascondere le colonne per rendere più semplice la visualizzazione delle informazioni che desideri analizzare. Puoi sempre scoprire le colonne Come nascondere o mostrare colonne e righe in Excel Come nascondere o mostrare colonne e righe in Excel Se hai a che fare con un foglio di calcolo pesante, è utile nascondere o mostrare righe e colonne per migliorare guarda le informazioni che devi analizzare Leggi più tardi.
Seleziona la colonna che vuoi nascondere. Quindi, fare clic con il tasto destro sulla colonna e selezionare Nascondere. Puoi anche selezionare più colonne da nascondere usando Cambio e Ctrl chiavi.

Vedrai una sottile linea doppia dove si trovava la colonna, e l'intestazione con lettere viene saltata. Nel nostro esempio, abbiamo nascosto la colonna B, da cui saltano le intestazioni con lettere UN a C.

Per mostrare una colonna in Excel, fai clic sulla doppia linea sottile per selezionarla. Quindi, fare clic con il tasto destro sulla doppia linea selezionata e selezionare unhide.

Come spostare o copiare colonne in Excel
Ci sono due modi per spostare o copiare una colonna. Puoi trascinare e rilasciare la colonna o usare il Taglio o copia comandi sulla barra multifunzione o sul menu del tasto destro.
Utilizzo del trascinamento della selezione
Quando sposti o copi una colonna usando il metodo di trascinamento della selezione, il contenuto della colonna che stai spostando o copi sostituirà il contenuto nella colonna di destinazione. Se non si desidera sostituire il contenuto, inserire una nuova colonna per spostare o copiare la colonna in.
Wow. Ho appena ricevuto una richiesta nel mio dipartimento per consentirci di spostare una colonna in un documento Excel. Sì. Giusto per spostare una singola colonna in un documento di Excel. #sospiro
- Pamela (@uncoveringpam) 29 giugno 2011
Per spostare una colonna, selezionare la colonna che si desidera spostare. Quindi, sposta il mouse sul bordo sinistro o destro della colonna (non sull'intestazione della colonna) finché il cursore non diventa il puntatore di spostamento, che è un'icona più con le frecce. Trascina la colonna nella nuova posizione.

Per copiare una colonna, utilizzare lo stesso metodo, ma premere Ctrl mentre muovi il mouse sul bordo della colonna. Vedrai il puntatore di copia al posto del puntatore di spostamento. Mantieni il Ctrl tasto premuto per tutto il tempo che stai trascinando la colonna nella nuova posizione.

Usando i comandi Taglia o Copia
Se non ti è comodo trascinare una colonna in una nuova posizione, puoi utilizzare il comando Taglio o copia comando.
Selezionare la colonna che si desidera spostare o copiare e fare clic su Taglio pulsante (o il copia pulsante proprio sotto il Taglio pulsante) nel appunti sezione del Casa scheda. Puoi anche fare clic con il tasto destro sulla colonna selezionata e selezionare Taglio o copia.
Quindi, selezionare la colonna a destra di dove si desidera spostare o copiare la colonna selezionata. Fare clic con il tasto destro e selezionare Inserisci celle di taglio o Inserisci celle copiate.

Come modificare la larghezza di una colonna in Excel
La larghezza della colonna standard in Excel è 8,43 caratteri. Ma la larghezza effettiva visualizzata sullo schermo varia in base alla larghezza del carattere utilizzato nella cartella di lavoro.
Per trovare rapidamente la larghezza di una colonna, posiziona il mouse sul bordo destro dell'intestazione della colonna. Quindi, fai clic e tieni premuto il pulsante sinistro del mouse (o il pulsante destro, se li hai scambiati). Viene mostrata la larghezza in caratteri e la larghezza in pixel.
Visualizzazione della larghezza di una colonna, rapida e semplice #Excel #DataScience #dataviz #DataAnalytics pic.twitter.com/UBb4pLDunT
- Tom Urtis / Atlas (@TomUrtis) 1 agosto 2017
È possibile modificare la larghezza di una colonna inserendo un nuovo numero per la larghezza o trascinando il bordo della colonna.
Imposta una colonna su una larghezza specifica
Per impostare la larghezza di una colonna su un valore specifico, selezionare la colonna che si desidera modificare. Quindi, fare clic con il tasto destro sulla colonna e selezionare Larghezza della colonna.
Puoi anche andare a Scheda Home> Celle> Formato. Sotto Dimensione della cella, selezionare Larghezza della colonna.

Sul Larghezza della colonna finestra di dialogo, digitare un numero e fare clic ok.
A causa del modo in cui Excel determina la larghezza della colonna, potrebbe essere necessario sperimentare con numeri diversi per ottenere la larghezza desiderata.

Cambia la larghezza di molte colonne trascinando i bordi
Usare il mouse per rendere una colonna più larga o più stretta potrebbe essere più facile. Puoi vedere quanto è larga o stretta la colonna mentre trascini.
Per modificare la larghezza di una colonna, trascina il limite sul lato destro dell'intestazione della colonna finché la colonna non è la larghezza desiderata.

Per modificare la larghezza di più colonne, selezionare le colonne che si desidera modificare, quindi trascinare un limite su una delle colonne selezionate.

Per modificare la larghezza di tutte le colonne contemporaneamente, fai clic su Seleziona tutto pulsante nell'angolo in alto a sinistra della griglia. Quindi, trascina il bordo su qualsiasi colonna.

Modificare la larghezza della colonna per adattarla automaticamente ai contenuti
Per autofit di una singola colonna, fai doppio clic sul bordo destro nell'intestazione della colonna. Non è necessario selezionare prima la colonna.
È possibile attivare automaticamente più colonne contemporaneamente. Seleziona tutte le colonne da autofit e fai doppio clic sul bordo destro su una delle colonne selezionate.
Trovato il limite di larghezza della colonna in Excel ????? pic.twitter.com/ihhnqdaQd1
- Jackie Stokes ?? (@find_evil) 10 agosto 2017
Per velocizzare automaticamente tutte le colonne del foglio di lavoro, fare clic su Seleziona tutto pulsante nell'angolo in alto a sinistra della griglia, quindi fare doppio clic su qualsiasi bordo tra due intestazioni di colonna.
Un altro modo per montare automaticamente una o più colonne selezionate è andare a Scheda Home> Celle> Formato. Sotto Dimensione della cella, selezionare Adatta larghezza colonna.

Line 'Em Up
Ora comprendi le basi della gestione delle colonne in Excel. Questo ti aiuterà a manipolare le colonne per organizzare i tuoi dati nel modo che preferisci. Puoi anche modificare le impostazioni del documento di Excel 5 Impostazioni documento di Excel che non devi mai dimenticare per controllare 5 impostazioni del documento di Excel che non devi mai dimenticare Controllare quando scegli un modello di Excel o condividi un foglio di calcolo, potrebbe contenere impostazioni personalizzate che non vuoi vedere. Controllare sempre queste impostazioni. Leggi di più e imposta visualizzazioni personalizzate in Excel Come utilizzare le visualizzazioni personalizzate di Excel come un professionista Come utilizzare le visualizzazioni personalizzate di Excel come un professionista La funzione di visualizzazione personalizzata di Excel ti consente di salvare il foglio di calcolo e le impostazioni di stampa per dopo. Poche persone conoscono questo strumento. Ti mostreremo come utilizzare le visualizzazioni personalizzate. Leggi di più per ottimizzare i tuoi fogli di lavoro.
Puoi creare modelli in Excel Come creare rapidamente un modello Excel personalizzato per risparmiare tempo Come creare rapidamente un modello Excel personalizzato per risparmiare tempo I modelli di Excel sono universalmente utili: possono aiutarti a mantenere le tue finanze in ordine, gestire un progetto e organizzare la tua vita. Ti mostriamo come creare il tuo modello personalizzato. Leggi di più per risparmiare tempo. Altri suggerimenti e trucchi eleganti includono l'utilizzo di Excel per creare un nuovo calendario Come creare un modello di calendario in Excel Come creare un modello di calendario in Excel Avrai sempre bisogno di un calendario. Ti mostriamo come creare il tuo modello personalizzato gratuitamente con Microsoft Excel. Per saperne di più, imparare a padroneggiare la funzione Goal Seek di Excel Come utilizzare Excel Goal Seek e Solver per risolvere variabili sconosciute Come utilizzare Excel Goal Seek e Solver per risolvere variabili sconosciute Excel può risolvere variabili sconosciute, sia per una singola cella con obiettivo Cercatore o un'equazione più complicata con il Risolutore. Ti mostreremo come funziona. Per saperne di più, comprendere le istruzioni IF in Excel Come utilizzare le istruzioni IF in Microsoft Excel Come utilizzare le istruzioni IF in Microsoft Excel Che tu sia un esperto esperto o un principiante di fogli di calcolo, ti consigliamo di consultare questa guida alle istruzioni IF in Excel . Ulteriori informazioni e informazioni su come creare elenchi a discesa in Excel Come creare un elenco a discesa in Excel Come creare un elenco a discesa in Excel Excel supporta le versatili opzioni dell'elenco a discesa. Usali per controllare l'input dell'utente. Ti mostreremo come aggiungere elenchi a discesa ai tuoi fogli di lavoro Excel. Leggi di più .
Scopri di più su: Microsoft Excel, Suggerimenti di Microsoft Office, Foglio di calcolo.


