Come ingrandire lo schermo del Mac Real Estate senza hardware aggiuntivo
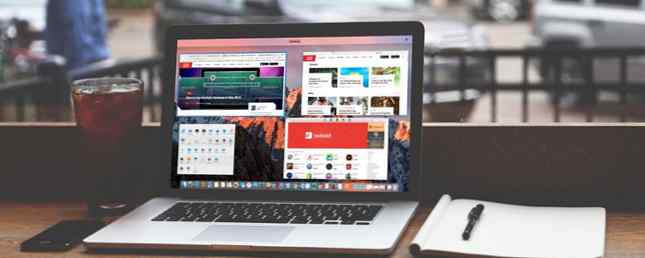
Stai costantemente spostando, ridimensionando, nascondendo e mostrando le finestre delle app sul tuo Mac? Se utilizzi un laptop Mac con uno schermo piccolo, potresti trovarti a passare più tempo a cercare di riorganizzare e ridimensionare le app per massimizzare lo spazio sullo schermo anziché utilizzare effettivamente le app.
Anche se disponi di un Mac con uno schermo di grandi dimensioni, potresti comunque dover massimizzare lo spazio sullo schermo se utilizzi molte app contemporaneamente. Il modo più ovvio per ottenere più spazio sullo schermo è connettere un monitor esterno al Mac Come essere più produttivi con i due monitor Come essere più produttivi con i due monitor Hai bisogno di spazio per diversi documenti, per avere una panoramica e passare rapidamente da un compito all'altro . Ciò che è vero per la tua scrivania si applica anche al tuo spazio di lavoro virtuale. Ti mostriamo come è importante. Leggi di più . Tuttavia, potresti non voler spendere i soldi extra.
Oggi guardiamo le opzioni per massimizzare lo schermo immobiliare sul tuo Mac senza dover acquistare un monitor aggiuntivo.
Nascondere automaticamente la barra dei menu
La barra dei menu nella parte superiore dello schermo del tuo Mac fornisce accesso ad utili opzioni specifiche di Apple, menu per l'app correntemente attiva e menu di stato. Le app non Apple installate possono anche aggiungere menu alla barra dei menu 9 App di Handy per la barra dei menu del Mac 9 App utili per la barra dei menu del Mac La maggior parte di noi guarda la barra dei menu del Mac per la data e l'ora, ma con alcune app può fare molto di più. Leggi altro a cui puoi accedere anche quando l'app non è attiva.
Per guadagnare più spazio sullo schermo, puoi nascondere automaticamente la barra dei menu finché non ne hai bisogno. Vai al Mela menu e selezionare Preferenze di Sistema. Quindi, fare clic Generale.

Controlla il Nascondi automaticamente e mostra la barra dei menu scatola. La barra dei menu si nasconde immediatamente.

Per accedere alla barra dei menu quando è nascosta, sposta il cursore del mouse o del trackpad nella parte superiore dello schermo. La barra dei menu scorre verso il basso. Una volta selezionata l'opzione desiderata, la barra dei menu si nasconde di nuovo. Puoi anche premere Controllo + F2 per mostrare la barra dei menu.
Nota: Se la Controllo + F2 il collegamento non funziona, è possibile modificare il collegamento Rimappare i tasti funzione del Mac per fare tutto ciò che si desidera rimappare i tasti funzione del Mac per fare qualsiasi cosa tu voglia C'è un tasto funzione sul tuo Mac che non usi mai? Ecco come farlo fare qualcos'altro. Leggi di più in Preferenze di Sistema.
Nascondere automaticamente il Dock
Il Dock sul tuo Mac Tutto ciò che devi sapere sul Dock del tuo Mac Tutto quello che devi sapere sul Dock del tuo Mac È il modo principale con cui molti utenti interagiscono con Mac OS X, ma molte persone ancora non conoscono alcuni dei più elementari e cose utili di cui è capace il dock. Leggi altro è la barra delle icone nella parte inferiore dello schermo. Tiene l'icona per molte delle app che vengono con il tuo Mac come Safari, Mail e Messaggi. Puoi anche aggiungere icone per altre app che installi e icone per documenti e cartelle.
Puoi nascondere automaticamente il Dock come puoi fare con la barra dei menu. Vai al Mela menu e selezionare Preferenze di Sistema. Quindi, fare clic bacino.
Per nascondere il Dock senza entrare nel Preferenze di Sistema, stampa Comando + Opzione + D.

Controlla il Nascondi automaticamente e mostra il Dock scatola. Il Dock si nasconde immediatamente.
Puoi anche premere Comando + Opzione + D per attivare e disattivare questa opzione.

Per accedere al Dock quando è nascosto, sposta il cursore del mouse o del trackpad nella parte inferiore dello schermo. Il Dock scorre. Dopo aver fatto clic sull'icona desiderata, il Dock si nasconde di nuovo.
Personalizzazione delle dimensioni e della posizione del Dock
Se non si desidera nascondere il Dock 10 Comandi del terminale nascosto per personalizzare il Dock del Mac 10 Comandi del terminale nascosti per personalizzare il Dock del Mac Da semplici modifiche come l'aggiunta di pile nascoste per gli articoli recenti, per visualizzare solo le applicazioni attualmente aperte - c'è molto puoi fare per personalizzare il dock del tuo Mac. Per saperne di più, ci sono opzioni aggiuntive su bacino schermo nel Preferenze di Sistema che ti consentono di personalizzare i comandi del terminale nascosto di Dock 10 per personalizzare il Mac Dock 10 Comandi del terminale nascosti per personalizzare il Dock Mac Da semplici modifiche come l'aggiunta di pile nascoste per gli articoli recenti, per visualizzare solo le applicazioni attualmente aperte - c'è molto che puoi fare per personalizzare il dock del tuo Mac. Leggi di più .

Puoi renderlo più piccolo (Taglia) e ingrandisci le icone (Ingrandimento) mentre ti sposti (se sono troppo piccoli per vedere). Puoi anche spostare il Dock sul lato sinistro o destro dello schermo (Posizione sullo schermo) se è l'altezza dello schermo che vuoi massimizzare.
Attivazione della modalità a schermo intero per un'applicazione
Se si desidera massimizzare lo schermo immobiliare per un'app, è possibile attivare la modalità a schermo intero per tale app. Questo automaticamente nasconde automaticamente la barra dei menu e il Dock, senza attivare le opzioni per nasconderli.
La barra dei menu e il Dock sono temporaneamente nascosti, ma è possibile accedervi allo stesso modo di quando sono disponibili le opzioni di occultamento. È sufficiente spostare il cursore del mouse o del trackpad nella parte superiore o inferiore dello schermo.

Per accedere alla modalità a schermo intero per un'app, attiva l'app e fai clic sul cerchio verde con le due frecce rivolte l'una verso l'altra nell'angolo in alto a sinistra della finestra dell'app. Puoi anche premere Control + Comando + F per entrare e uscire dalla modalità a schermo intero.
Mentre un'app è in modalità schermo intero, sposta il mouse nella parte superiore o inferiore dello schermo per visualizzare la barra dei menu o il Dock sull'app.

Alcune app ti mostreranno i pulsanti Chiudi, Riduci e Ingrandisci quando la barra dei menu scorre su un'applicazione in modalità a schermo intero. Puoi fare nuovamente clic sul pulsante di ingrandimento verde per uscire dalla modalità a schermo intero.
Nota: Il pulsante di riduzione a icona non è disponibile per un'app mentre è in modalità a schermo intero.
Usare gli spazi
“spazi” può aiutarti a gestire le tue app aperte. Puoi creare fino a 16 spazi alla volta e inserire tutte le app aperte che desideri. È come avere più monitor, ma senza l'hardware o il costo aggiuntivo.
Per quelli di voi che hanno utilizzato Windows, gli spazi su un Mac sono come i desktop virtuali su Windows Come aumentare lo spazio del desktop virtuale Come aumentare lo spazio del desktop virtuale Sentirsi sopraffatti da tutte le finestre che è necessario aprire per varie attività o lavori? Se questa confusione di finestre ti causa stress, i desktop virtuali sono per te. Leggi di più .
Usa gli spazi per classificare le tue app. Ad esempio, puoi avere uno spazio per le app relative al lavoro, uno per le app di social media, uno per i browser e le app di posta elettronica e forse uno per le app personali.
Gli spazi sono accessibili usando il controllo missione. Per aprire Mission Control, premere F3 o Fn + F3 (se stai usando i tasti funzione come tasti funzione standard Come utilizzare in modo migliore i tasti funzione del tuo Mac Come utilizzare in modo migliore i tasti funzione del tuo Mac La tastiera in cima alla tastiera del tuo Mac è sottoutilizzata ed è ora di sistemarla. Leggi altro o se hai un Mac con una Touch Bar). Mission Control può anche essere aperto facendo scorrere verso l'alto con tre dita sul trackpad o premendo Controllo + Freccia su.

Fai clic sul segno più sul lato destro della barra Spaces per aggiungere un nuovo desktop.

Fare clic sulle miniature del desktop nella barra degli spazi per cambiare desktop o premere il tasto Controllo chiave e il tasto freccia sinistra o destra.
Puoi anche riordinare i tuoi spazi trascinandoli nella barra degli Spaces.

Per organizzare le tue app in spazi, trascina una grande anteprima di un'app in Controllo missione in un altro spazio sulla barra degli spazi.

Ulteriori informazioni sull'utilizzo di Spaces sul Mac Come utilizzare più desktop in Mac OS X Come utilizzare più desktop in Mac OS X Nel 2009 sono stati aggiunti più desktop Apple nel 2009, ma un numero elevato di utenti rimane sorpreso nel trovare il la funzionalità esiste del tutto. Leggi di più .
E tu?
Ora dovresti essere in grado di utilizzare il più piccolo degli schermi con facilità. Se stai cercando un'esperienza Mac minimalista, ci sono alcune modifiche aggiuntive per personalizzare il tuo Mac 9 Suggerimenti per un'esperienza Mac Minimalista & Più Efficiente 9 Suggerimenti per un'esperienza Mac Minimalista e Più Efficiente L'interfaccia del Mac è pulita e bella come è , ma con alcune modifiche qua e là, puoi perfezionarlo un po 'di più per un'esperienza desktop più piacevole. Leggi di più usando a “meno è meglio” approccio.
Come sfruttare al meglio lo schermo del tuo Mac? Hai usato la modalità a schermo intero o la funzione Spaces? Fateci sapere nei commenti eventuali suggerimenti aggiuntivi per massimizzare lo schermo immobiliare su un Mac.
Scopri di più su: Mac, MacBook.


