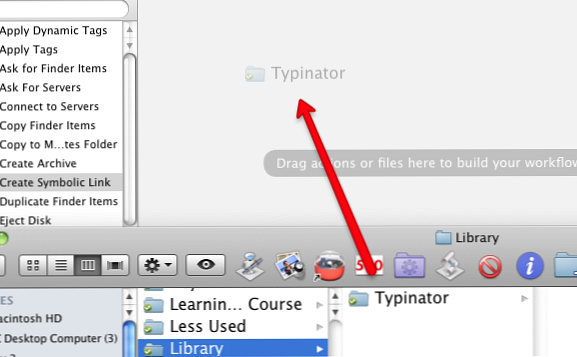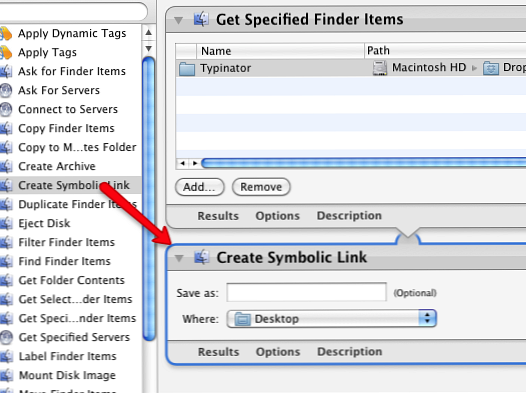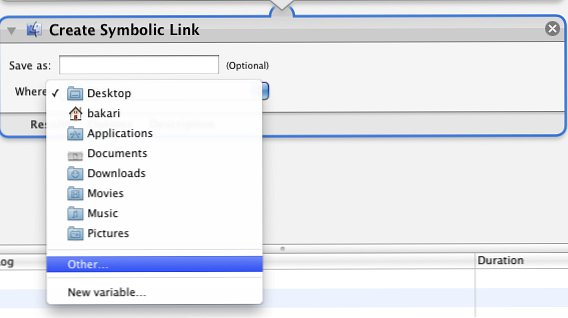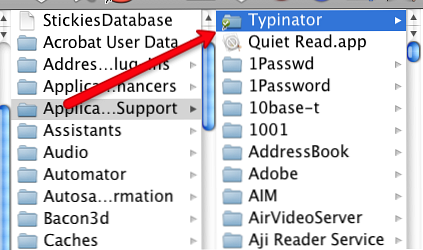Usa Automator per creare collegamenti simbolici a Dropbox su Mac

 Se sei abbastanza fortunato da avere due o più computer e dispositivi mobili, saprai che la sfida più grande è mantenere i file sincronizzati tra computer e dispositivi. Per alcune applicazioni in cui aggiorni regolarmente le loro librerie con nuovi dati - come programmi di espansione del testo come TextExpander, Typinator o Password - è molto meno dispendioso in termini di tempo per mantenere i dati di tali applicazioni in sincronia tra i computer in modo da non doverli -inserire le informazioni più di una volta. Utilizzare un servizio di condivisione di file come Dropbox è un modo molto potente e gratuito per mantenere i file sincronizzati tra i computer.
Se sei abbastanza fortunato da avere due o più computer e dispositivi mobili, saprai che la sfida più grande è mantenere i file sincronizzati tra computer e dispositivi. Per alcune applicazioni in cui aggiorni regolarmente le loro librerie con nuovi dati - come programmi di espansione del testo come TextExpander, Typinator o Password - è molto meno dispendioso in termini di tempo per mantenere i dati di tali applicazioni in sincronia tra i computer in modo da non doverli -inserire le informazioni più di una volta. Utilizzare un servizio di condivisione di file come Dropbox è un modo molto potente e gratuito per mantenere i file sincronizzati tra i computer.
Abbiamo già spiegato Come sincronizzare facilmente le cartelle all'esterno di Dropbox utilizzando i collegamenti simbolici Come sincronizzare facilmente le cartelle all'esterno di Dropbox utilizzando i collegamenti simbolici Ulteriori informazioni su come sincronizzare file e cartelle tra computer utilizzando Dropbox. Ma ci sono alcune applicazioni che vedono dove punta il file piuttosto che l'alias stesso. Per far funzionare i dati di queste applicazioni in Dropbox, devi creare ciò che viene chiamato a “collegamento simbolico” alla tua unità Dropbox.
Non lasciare che il termine di fantasia ti spenga, i collegamenti simbolici si basano semplicemente su informazioni specifiche sul percorso per localizzare un file. A volte un alias Mac di un file non sarà sufficiente. Esistono metodi a riga di comando per creare collegamenti simbolici, ma se preferisci non sporcarti le mani, puoi utilizzare un buon vecchio hack di Automator per creare link simbolici per la tua casella personale.
Per questo tutorial, ho intenzione di mostrarti di creare un link simbolico per Typinator, ma questo how-to può essere applicato anche a TextExpander, 1Password e altre applicazioni simili. Prendersi il disturbo di configurarlo ti ripagherà alla fine quando vedrai quanto velocemente i tuoi file selezionati si aggiorneranno sui tuoi computer tramite Dropbox. Questo tutorial presume che tu abbia già installato il client Dropbox sul tuo Mac. Se sei nuovo su Dropbox, scarica la guida PDF MUO gratuita, La prima guida non ufficiale su Dropbox La guida non ufficiale su Dropbox La guida non ufficiale su Dropbox C'è molto altro su Dropbox di quanto tu possa pensare: puoi usarlo per la condivisione di file, il backup i tuoi dati, la sincronizzazione di file tra computer e persino il controllo remoto del tuo computer. Leggi di più .
Scarica e installa azione
Per creare il tuo link simbolico usando l'Automator, dobbiamo scaricare l'azione da Junecloud. Quando fai clic sul sito, scorri verso il basso e fai clic sul pulsante di download verde. Dopo il .dmg scarica i file sul tuo computer, aprilo se non si apre automaticamente.

Quindi, apri Automator e vai a File> Importa, e quindi individuare il Crea un collegamento simbolico azione nella cartella .dmg di Junecloud.
Crea l'azione di collegamento simbolico
-
- Quindi, individuare il file per il quale si desidera creare un collegamento simbolico. In questo caso, troviamo il file Typinator o TextExpander nel tuo Home Library> Application Support> Typinator.

- Crea una nuova cartella nella tua directory Dropbox e nominala “Biblioteca“. Successivamente, sposta - non copiare - la cartella Typinator dalla cartella Supporto applicazioni alla nuova cartella Libreria in Dropbox.
- Ora, torna su Automator e crea un nuovo flusso di lavoro. Trascina la cartella Typinator in Dropbox e posizionala nella finestra principale del flusso di lavoro di Automator.
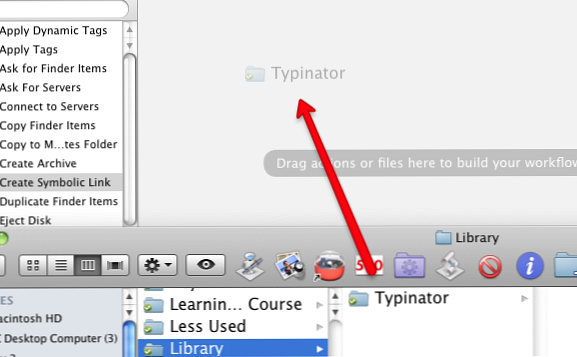
- Clicca su File e cartelle nel pannello della libreria di Automator e quindi individuare il file Crea un collegamento simbolico azione. Trascina l'azione nell'area del flusso di lavoro sotto il Typinator / Ottieni elementi cercati specificati azione.
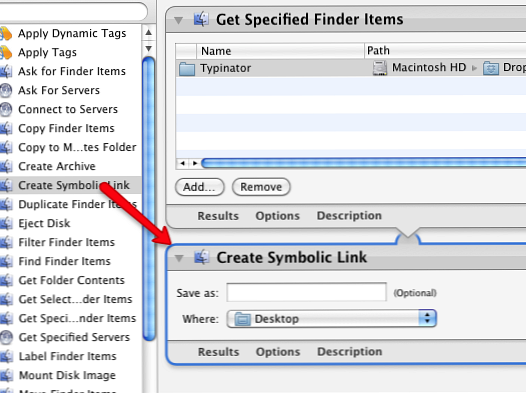
- Nel Link simbolico azione, fare clic sul pulsante accanto alla parola, “Dove.” Cambia la posizione da desktop a Supporto applicazioni nella cartella Libreria Home. La stessa cartella da cui hai spostato la cartella Typinator.
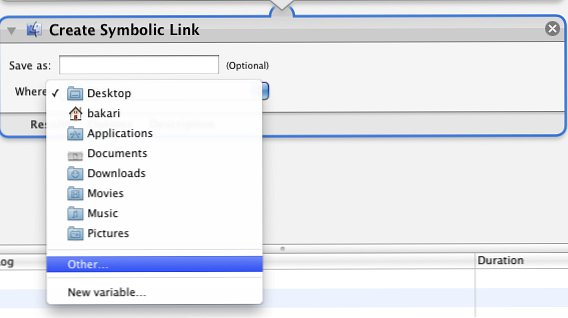
- Ora esegui l'azione facendo clic sul Correre pulsante nella barra dei menu di Automator. Dovrebbe creare il tuo link simbolico. Per sicurezza, apri la cartella Home Library e dovresti vedere la cartella Typinator collegata.
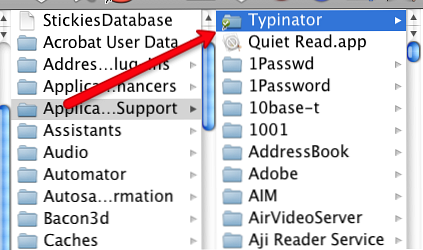
Sincronizzazione con altri Mac
Finora puoi avere la sensazione di aver cambiato la gomma sulla tua auto. Ma ricorda, fare tutto questo lavoro meccanico ti farà risparmiare molto tempo a lungo termine.
Ora vai sul tuo altro Mac, il tuo laptop, per esempio, nel quale vuoi sincronizzarti con il file Typinator o TextExpander nel tuo account Dropbox. Scarica il Crea simbolico azione su quel Mac e installarlo in Automator nello stesso modo in cui lo hai fatto sopra.
Se hai già installato Typinator o TextExpander sul tuo secondo Mac, vai in Home Libreria> Supporto per le applicazioni cartella e cestino la cartella Typinator o TextExpander che si trova lì. Il motivo è che vuoi sostituire quella cartella con quella nel tuo Dropbox.
Ora esegui esattamente lo stesso setup in Automator che hai fatto sopra. Trascina la cartella Typinator in Dropbox nell'area del flusso di lavoro in Automator, quindi aggiungi il Crea il collegamento simbolico azione e cambiare la posizione in Home Library> Supporto per le applicazioni del tuo Mac remoto. Finalmente, esegui il flusso di lavoro. Assicurati che il collegamento simbolico appaia nella cartella del supporto delle applicazioni del tuo Mac remoto.
Le gioie della sincronizzazione
Ora dovresti vedere lo stesso esatto frammento di Typinator o TextExpander su entrambi i tuoi Mac. In caso contrario, prova a uscire e a riavviare le applicazioni.
Quando aggiungi nuovi frammenti a una delle applicazioni, questi verranno quasi istantaneamente aggiornati tramite Dropbox, salvando te stesso, il mio tempo di risparmio in termini di automazione, con tutti i problemi di inserire manualmente gli stessi frammenti su entrambi i computer. Ecco come dovrebbe funzionare l'informatizzazione.
Fammi sapere come funziona questo tutorial di automazione web. Se usi collegamenti simbolici con altre applicazioni, faccelo sapere quali.
Se sei interessato ad altri modi per condividere cartelle con altri computer, leggi l'eccellente articolo di Jeffry - Come condividere e sincronizzare dati di ricerca con altri computer Come condividere e sincronizzare i dati di ricerca con altri computer Come condividere e sincronizzare i dati di ricerca con altri computer Leggi di più .
Scopri di più su: Computer Automation, Dropbox.