5 Impostazioni di Microsoft Word da personalizzare
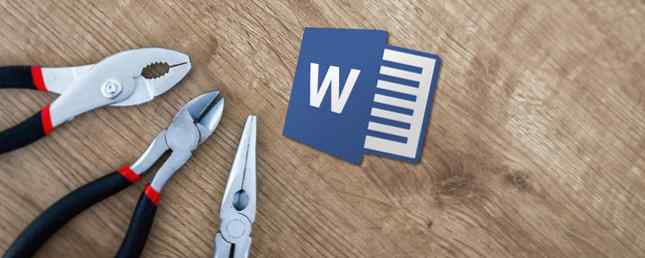
Quando si apre Microsoft Word per la prima volta, è possibile iniziare immediatamente a creare documenti. L'applicazione offre molte funzionalità e impostazioni predefinite per aiutarti a produrre il tipo esatto del documento, sia che si tratti di un rapporto professionale per affari o di un foglio per la scuola.
Vedete schede, pulsanti e barre degli strumenti utili. E dietro le quinte, Word si occupa di ortografia, grammatica, altre correzioni per te. La maggior parte delle persone inizia a scrivere e non pensa a questi strumenti. Ma puoi migliorare la tua esperienza con l'applicazione impiegando solo pochi minuti per regolare queste impostazioni.
1. Le impostazioni di ortografia, grammatica e correzione
Cambiare il modo in cui Word gestisce l'ortografia e la grammatica è un ottimo primo avvio per personalizzare l'applicazione in base alle proprie esigenze. Questi tipi di impostazioni sono utili per assicurarti di non sbagliare le parole o utilizzare una grammatica errata. Ma possono anche essere fonte di distrazione in alcuni casi.
Ad esempio, potresti lavorare per un'azienda che usa tutte le lettere maiuscole nel nome o ha un nome che è una combinazione di parole e numeri. È possibile regolare le impostazioni per questi tipi di situazioni in modo da non visualizzare continuamente gli indicatori di errore Come arrestare Microsoft Word sottolineando le parole corrette come errori Come arrestare Microsoft Word sottolineando le parole corrette come errori Microsoft Word tende a sottolineare le parole che non sono anche errori. Ecco come impedire che ciò accada. Leggi di più durante la creazione dei tuoi documenti.
Apri Word sul tuo computer Windows su qualsiasi documento. Selezionare File dal menu, fare clic Opzioni, e poi scegliere di correzione. Vedrai tutte le tue opzioni per correggere l'ortografia e la grammatica. Alcuni si applicano a tutti i programmi di Microsoft Office che hai, mentre altri si applicano solo a Word.

Apri Word sul tuo Mac con qualsiasi documento. Selezionare parola dalla barra dei menu, scegli Preferencs, e quindi fare clic Ortografia e grammatica. Vedrai una sfilza di impostazioni elencate in Spelling e Grammar.

Utilizzando il nostro esempio precedente per il nome della società, puoi contrassegnare le caselle di controllo in modo da ignorare le parole in maiuscolo e ignorare le parole con i numeri, su entrambe le piattaforme. Puoi anche abilitare o disabilitare le impostazioni per il controllo ortografico o grammaticale durante la digitazione, contrassegnando le parole ripetute e ignorando gli indirizzi di percorso Internet e file.
Prenditi il tuo tempo per leggere ogni impostazione per quelli che vuoi veramente utilizzare e quelli che preferisci non usare.
Inoltre, se si fa clic sul impostazioni pulsante, è possibile abilitare o disabilitare molte impostazioni di grammatica aggiuntive come lettere maiuscole, virgola, gergo e ridondanza. Questa è anche un'area utile per rivedere le impostazioni che sono giuste per te.
In Windows, il pulsante è in Quando correggi l'ortografia e la grammatica in Word sezione e su Mac, è sotto Grammatica.

2. Le impostazioni di correzione automatica
Come le opzioni di ortografia e grammatica, la funzione Correzione automatica è lì per aiutarti a evitare errori nei tuoi documenti. Ma come abbiamo visto molte volte, Correzione automatica non è sempre quella corretta quando si tratta di ciò che cerchiamo davvero di dire.
Se il nome della tua azienda inizia con due lettere maiuscole, verrà automaticamente corretto solo sulla prima lettera come capitale per impostazione predefinita. Questo, come gli altri nostri esempi con il nome della tua azienda, può distrarre e persino aggravare la creazione di documenti.
D'altra parte, potresti voler correggere le cose specifiche per te. Ad esempio, è preferibile utilizzare in maiuscolo i nomi dei giorni della settimana e le prime lettere di frasi. Ecco come regolare queste impostazioni sia in Windows che in Mac.
In Word su Windows, selezionare File dal menu, fare clic Opzioni, e poi scegliere di correzione. Clicca il Correzione automatica pulsante nella parte superiore della finestra.

In Word su Mac, seleziona parola dalla barra dei menu, scegli Preferenze, e quindi scegliere Correzione automatica.

Nella finestra pop-up, è possibile abilitare o disabilitare i suddetti tipi di opzioni di correzione automatica con il clic di una casella di controllo. Puoi anche creare eccezioni alle regole che hai posto facendo clic su eccezioni pulsante. Questo è il posto perfetto per impostare il nome dell'azienda con due lettere maiuscole perché Word lo ignorerà come un errore in avanti.
Clic eccezioni e poi il Caps iniziali scheda. Immettere la parola che si desidera che Microsoft Word ignori che contiene due lettere maiuscole all'inizio. È inoltre possibile rivedere il Prima lettera scheda per le eccezioni incorporate alle regole e aggiungere altro nella Altre correzioni scheda. Clic ok quando finisci.

Tornando alla schermata principale di Correzione automatica, la parte inferiore della finestra consente di rivedere le sostituzioni esistenti e aggiungerne di proprie. Cose come caratteri speciali, emoji e parole comunemente errate vengono elencate per cambiare automaticamente quando le digiti. È possibile aggiungere all'elenco o eliminare quelli che non si desidera più.

3. La barra degli strumenti di accesso rapido
La barra degli strumenti di accesso rapido si trova in alto a sinistra nella finestra di Word. È pensato per essere un punto in cui puoi accedere agli strumenti di cui hai bisogno rapidamente, come suggerisce il nome. Quindi prenditi il tempo necessario per personalizzare questa barra degli strumenti in quanto ti farà risparmiare un sacco di tempo dopo.
Per impostazione predefinita, la barra degli strumenti contiene pulsanti come Salva, Annulla e Ripeti. Ma se usi strumenti diversi molto più spesso, allora è meglio metterli in questo posto a portata di mano. In questo modo, puoi eseguire le azioni rapide di cui hai bisogno con un semplice clic.
Su Windows, selezionare File dal menu, fare clic Opzioni, e poi scegliere Barra degli strumenti di accesso rapido.

Su Mac, seleziona parola dalla barra dei menu, scegli Preferenze, e scegliere Barra multifunzione e barra degli strumenti. Clicca il Pulsante Quick Access Toolbar nella parte superiore della finestra.

Nell'area delle impostazioni di Quick Access Toolbar, gli elementi a sinistra sono i comandi che puoi utilizzare e quelli a destra sono quelli attualmente presenti nella barra degli strumenti. È possibile rimuovere un'azione dalla barra degli strumenti selezionandola e facendo clic su Rimuovere freccia al centro. Per aggiungere un'azione, selezionala a sinistra e clicca Inserisci al centro.
Puoi scegliere Comandi popolari oppure fare clic sulla casella a discesa per un elenco completo di azioni esistenti nelle schede di Word. Quindi, forse usi spesso gli strumenti Trova, Apri, Salva con nome e Aggiungi un collegamento ipertestuale. Fare clic su ognuno a sinistra e aggiungerli a destra. Clic ok quando finisci.

Se si desidera ripristinare i comandi predefiniti, accedere nuovamente alle impostazioni della barra di accesso rapido. Quindi in Windows nella parte inferiore della finestra sotto personalizzazioni, clic Reset e poi Reimposta solo la barra degli strumenti di accesso rapido. Su Mac, fai clic su impostazioni (icona dell'ingranaggio) pulsante e scegliere Reimposta solo la barra degli strumenti di accesso rapido.

4. Il nastro
La barra multifunzione in Word è un altro punto da considerare per la personalizzazione. Simile alla barra degli strumenti di accesso rapido, vuoi le azioni che usi maggiormente a portata di mano.
Per impostazione predefinita, Word ha schede nella parte superiore per elementi come Home, Inserisci, Disegna, Progetta e Visualizza. Ma se non usi mai le schede Disegna o Progetta, perché lasciarle lì occupano spazio?
Allo stesso tempo, forse ci sono comandi nella scheda Home che vorresti usare in un ordine che trovi più utile. Questi tipi di personalizzazioni portano a un'esperienza di Word più produttiva.
Su Windows, selezionare File dal menu, fare clic Opzioni, e poi scegliere Personalizza il nastro.

Su Mac, seleziona parola dalla barra dei menu, scegli Preferenze, e scegliere Barra multifunzione e barra degli strumenti. Clicca il Pulsante della barra multifunzione nella parte superiore della finestra.

Come le impostazioni della barra degli strumenti di accesso rapido, la finestra delle impostazioni della barra multifunzione contiene i comandi sulla sinistra e le azioni attualmente utilizzate sulla destra. Spostali nel nastro o fuori dal nastro usando il Inserisci e Rimuovere i pulsanti freccia al centro.
- Per regolare le schede che vedi in alto, semplicemente seleziona o deseleziona sul lato destro.
- Per visualizzare i comandi all'interno di ciascuna scheda, selezionare il segno più (Windows) o la freccia (Mac) accanto alla scheda e quindi gli indicatori successivi per ciascun set di comandi.
- Per riorganizzare l'ordine delle schede o dei comandi selezionali e utilizza le frecce a destra per spostare l'elenco in alto o in basso in Windows. Su Mac, seleziona e trascina gli elementi per riordinarli.
Per uno sguardo più approfondito sulla personalizzazione della barra multifunzione di Microsoft Word in Windows, dai un'occhiata al nostro tutorial dettagliato Come ottimizzare la barra multifunzione di Office 2016 o l'interfaccia di menu Come ottimizzare la barra multifunzione di Office 2016 o l'interfaccia di menu Cerchi spesso voci di menu in Microsoft Office? È ora di riorganizzare e personalizzare il menu della barra multifunzione per le tue esigenze personali. Sarai sorpreso di quanto sia flessibile e facile! Leggi di più .
5. La barra di stato
La barra di stato, che si trova nella parte inferiore della finestra di Word, è l'ultimo posto che probabilmente non tocchi per quanto riguarda le personalizzazioni. Tuttavia, questa barra degli strumenti fornisce molte informazioni utili, quindi vale la pena dedicare tempo per regolarle.
Ad esempio, se si controlla costantemente il conteggio delle parole o si cambiano le visualizzazioni di layout di Word Come personalizzare le impostazioni del layout di Microsoft Word Personalizzazione delle impostazioni del layout di Microsoft Word Microsoft Office offre numerosi modelli, stili e temi utili. Ti mostreremo tutte le impostazioni necessarie per creare il tuo layout personalizzato in Word 2013 e Word 2016. Ulteriori informazioni, vuoi assicurarti che questi strumenti siano prontamente disponibili. In alternativa, potrebbe non essere necessario uno strumento di registrazione macro o la posizione della pagina verticale, quindi è possibile rimuoverli.
In Windows, tasto destro del mouse nella barra di stato e anche su Mac tasto destro del mouse o tenere premuto il Tasto di controllo e clic su di esso.
Quando viene visualizzato il menu, è sufficiente selezionare gli elementi che si desidera visualizzare nella barra di stato. Vedrai questa barra degli strumenti aggiornarsi automaticamente mentre controlli e deselezioni le varie opzioni.

Le modifiche alle impostazioni predefinite di Word possono essere buone
Quando si prende il tempo di rivedere le impostazioni 10 Impostazioni predefinite di Microsoft Word È possibile ottimizzare 10 impostazioni predefinite di Microsoft Word È possibile ottimizzare Alcuni semplici passaggi di ottimizzazione possono amplificare la produttività con Microsoft Word. Ti offriamo dieci impostazioni semplici e veloci per le tue attività quotidiane. Leggi di più per un'applicazione che usi regolarmente, potresti essere sorpreso di quanto tu possa fare meglio. Modificando piccole cose come queste, puoi lavorare in modo più efficace.
Scopri di più su: Microsoft Office 2016, Microsoft Office 2019, Microsoft Word, Office 365.


