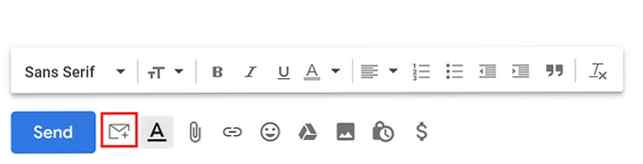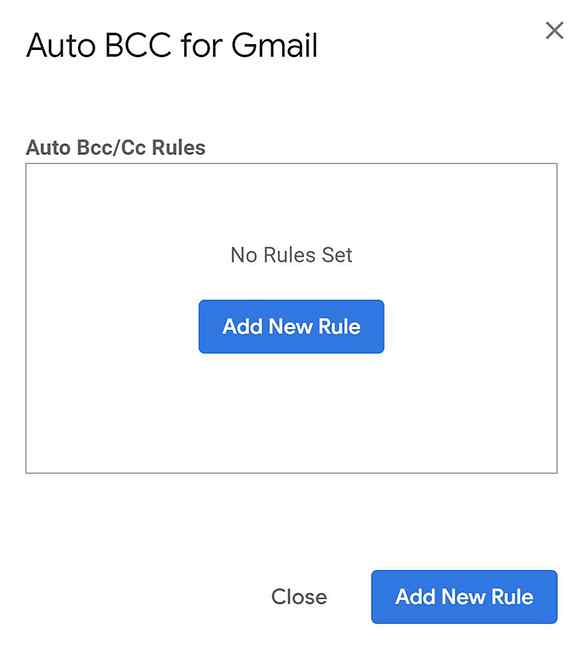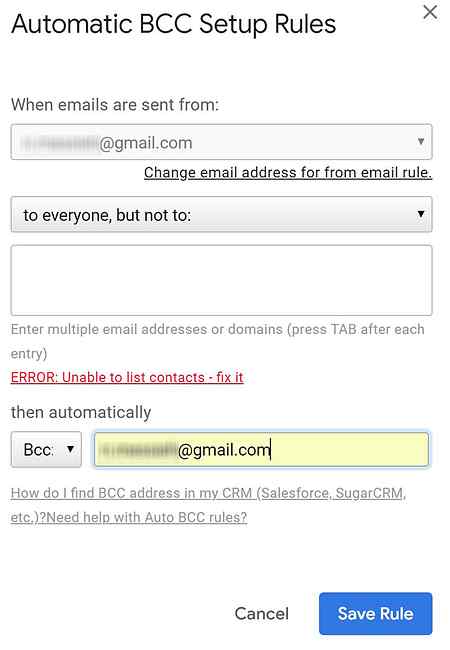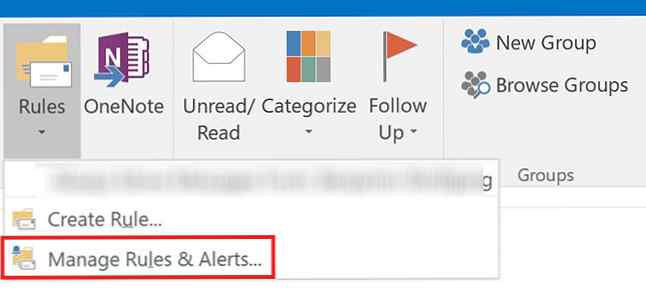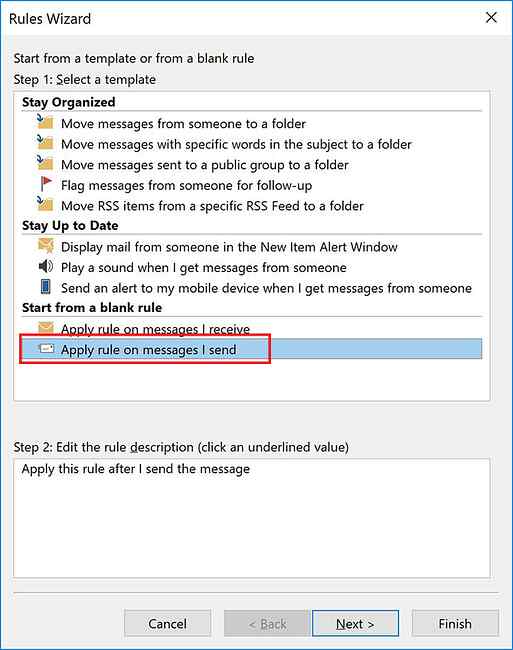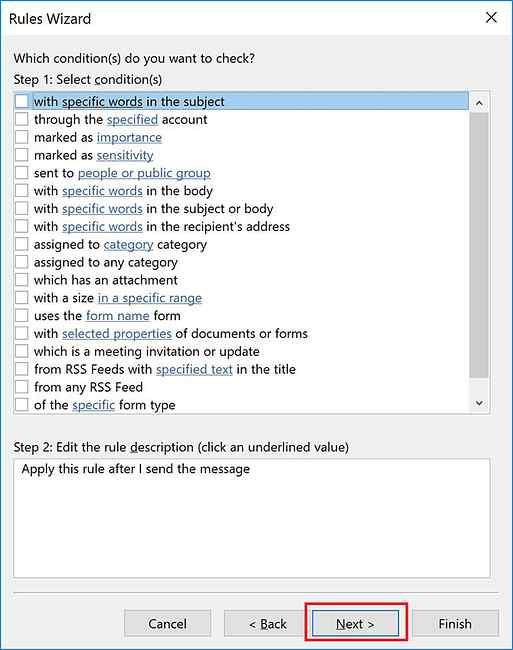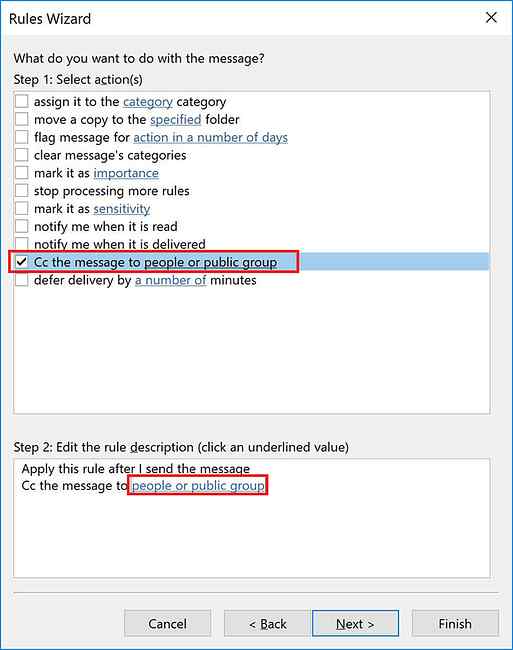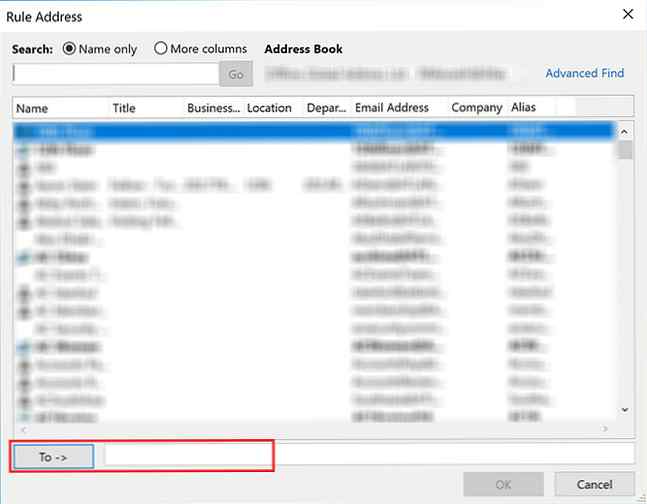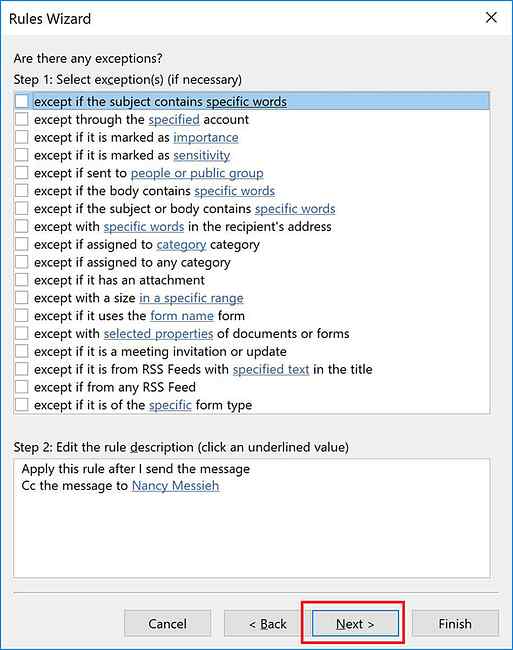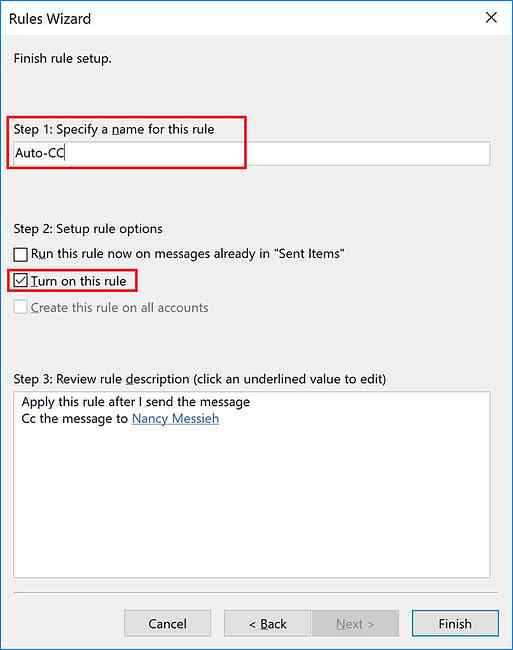Come eseguire automaticamente CC o BCC in Outlook e Gmail

CCing e BCCing sulle e-mail può essere un modo utile per ricordarti di email importanti o per tenere i tuoi colleghi nel giro. Gli utenti di Gmail e Outlook possono facilmente automatizzare il processo in modo che, in caso di necessità, tutte le tue e-mail vengano automaticamente convertite in CC o in BCC.
Questo metodo non è per tutti e potresti scoprire che potrebbe creare una casella di posta disordinata. Detto questo, gli utenti di Outlook hanno anche la possibilità di essere più selettivi quando scelgono quando utilizzare la funzione, ma mantengono il tutto completamente automatizzato.
Come eseguire automaticamente CC o BCC in Gmail
Per automatizzare automaticamente BCC o CC (o qualsiasi altro indirizzo email) in Gmail, dovrai utilizzare un'estensione del browser. La funzione non è nativa di Gmail e molte estensioni di terze parti richiedono autorizzazioni piuttosto ampie per accedere alla tua posta elettronica.
Auto BCC per Gmail e Inbox richiede l'accesso per leggere e modificare tutti i dati sui siti Web visitati. BCC Me per Gmail (che non è ancora compatibile con il nuovo Gmail) richiede l'accesso per leggere e modificare i dati su Gmail e l'accesso all'intera cronologia di navigazione.
L'estensione con le autorizzazioni minime richieste è Auto BCC per Gmail di CloudHQ, che a differenza delle altre due non accede alla cronologia di navigazione al di fuori del dominio Gmail.
Una volta installata l'estensione di tua scelta e hai accesso al tuo account Gmail, puoi creare una regola usando i seguenti passaggi:
- Fai clic sul pulsante Scrivi per creare una nuova email.
- Fai clic sull'icona della busta accanto al pulsante di invio.
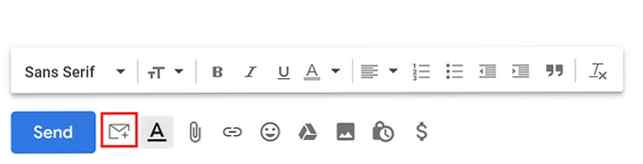
- Nella finestra di dialogo che si apre, fai clic su Aggiungi nuova regola.
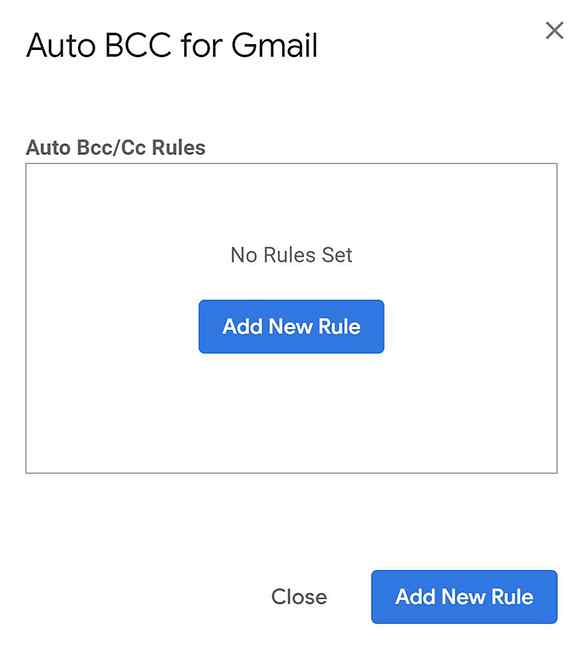
- Sotto Quando vengono inviate le email, dovresti vedere il tuo indirizzo e-mail già compilato. Nel menu a discesa direttamente sotto tale selezione a tutti, ma non a e lascia il campo vuoto. Sotto quindi automaticamente seleziona BCC (o CC se preferisci) e inserisci il tuo indirizzo email.
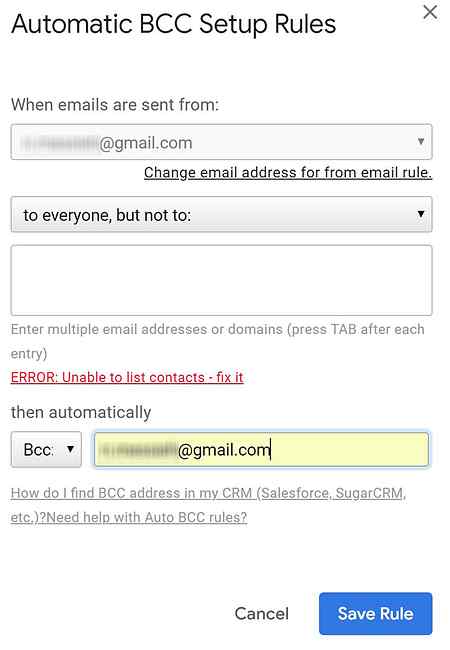
- Clic Salva regola.
Se decidi di non voler più utilizzare questa estensione, puoi disinstallarla e revocarne l'accesso al tuo account Gmail Come impedire alle app di terze parti di accedere ai tuoi dati personali sui social media Come impedire alle app di terze parti di accedere al tuo privato Dati sui social media Se sei preoccupato per chi ha accesso ai dati sui tuoi vari account di social media, la buona notizia è che è molto facile revocare l'accesso. Leggi di più nelle impostazioni di accesso e sicurezza di Gmail, che puoi raggiungere su myaccount.google.com/permissions.
Se non sei un utente di Chrome o non desideri concedere l'accesso a una terza parte alla tua posta elettronica, una buona soluzione alternativa per il BCC in automatico è un'altra persona che utilizza i filtri e le funzionalità di inoltro di Gmail Usa alias e inoltro di posta elettronica in Gmail per migliorare Gestisci la tua vita Usa Alias e inoltro email in Gmail per gestire meglio la tua vita A questo punto, la maggior parte delle persone conosce i trucchi eleganti che puoi usare nel tuo indirizzo Gmail chiamato alias, che ti permettono di dare alle persone diversi indirizzi e-mail che arrivano tutti al stessa casella di posta ... Per saperne di più:
Aggiungi l'indirizzo di posta elettronica dell'altra persona come indirizzo di inoltro nella scheda Inoltro e POP / IMAP. (Dovranno fare clic su un link generato automaticamente inviato da Google prima dell'avvio dei forward.) E quindi creare una nuova regola con i filtri Gmail in cui tutte le email inviate dal tuo indirizzo vengono automaticamente inoltrate al secondo indirizzo.
Come eseguire automaticamente CC o BCC in Outlook
Gli utenti di Outlook possono eseguire automaticamente CC o BCC utilizzando la funzione Regole del programma di posta elettronica.
- Nella scheda Home, fai clic sulla freccia sotto Regole e fai clic su Gestisci regole e avvisi.
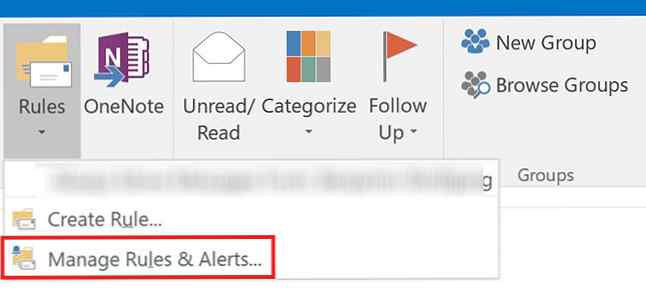
- Clic Nuova regola.
- In Avvia da una regola vuota, fare clic su Applica la regola sui messaggi che invio e fare clic Il prossimo.
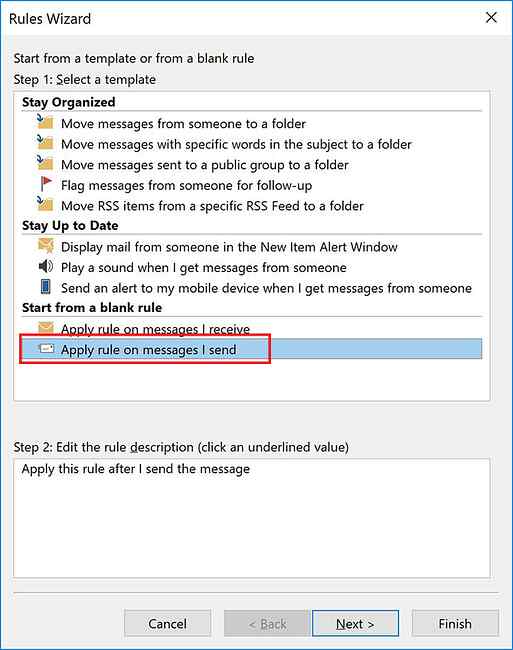
- Se si desidera applicare questa regola a tutte le e-mail inviate, è sufficiente fare clic Il prossimo ancora. Se si desidera essere più selettivi, è possibile utilizzare i criteri elencati per selezionare solo determinati tipi di e-mail per aggiungere questa automazione.
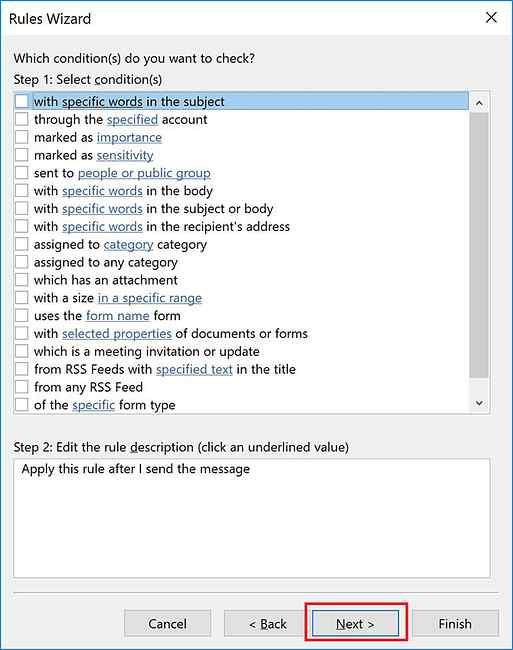
- Nel passaggio 1 di questa finestra, selezionare Cc il messaggio alle persone o al gruppo pubblico. Nel passaggio 2, fare clic su persone o gruppo pubblico collegamento. Nel A campo, inserisci il tuo indirizzo email. Clic Il prossimo. (Se preferisci non citare pubblicamente qualcuno a qualcuno, puoi simulare un BCC controllando Sposta una copia nella cartella specificata nel passaggio 1 e facendo clic su Cartella specificata collega e seleziona la tua casella di posta.)
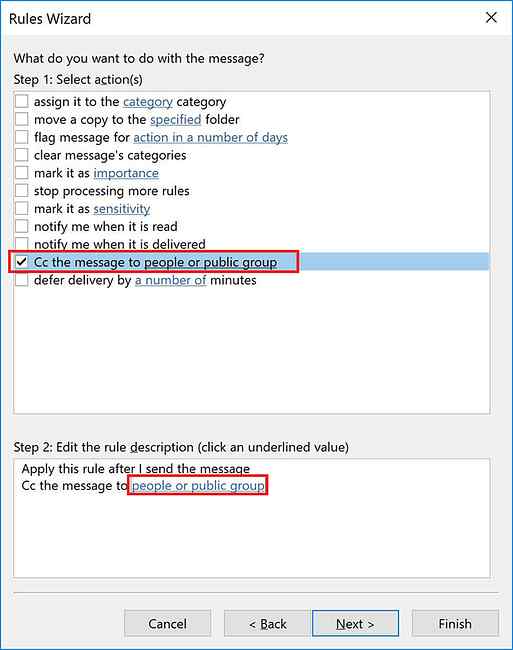
- Questo passaggio è necessario solo per quelli tra voi che preferiscono utilizzare l'opzione CC: Inserisci il tuo indirizzo email nel menu A campo.
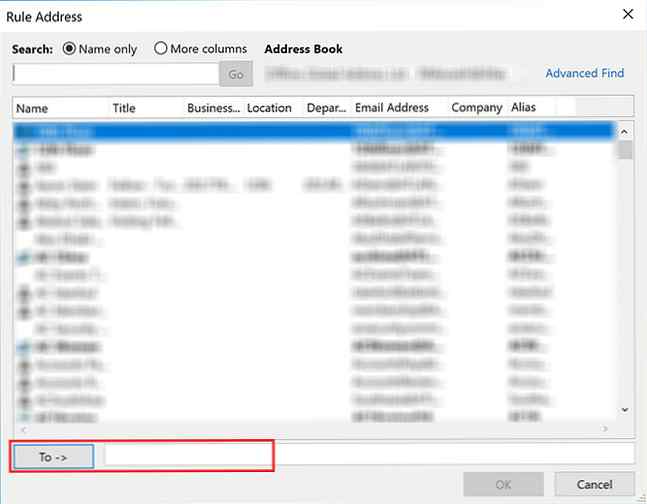
- Ancora una volta, è possibile aggiungere eccezioni facoltative se vi sono determinate e-mail a cui non si desidera applicare questa regola.
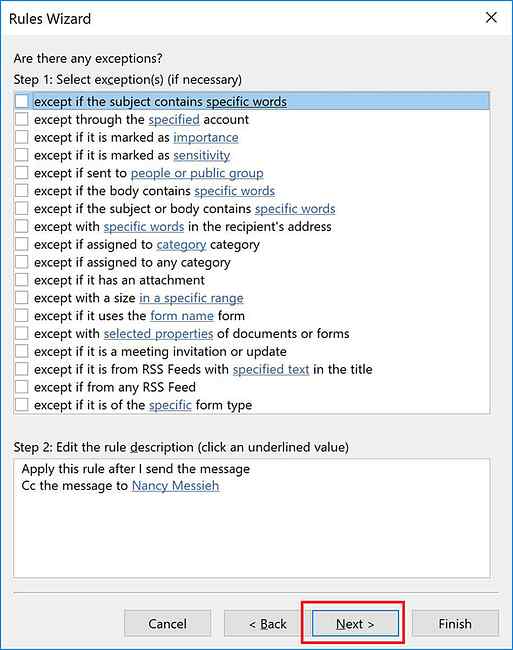
- Puoi quindi inserire un nome per la tua regola e assicurarti che Attiva regola è controllato.
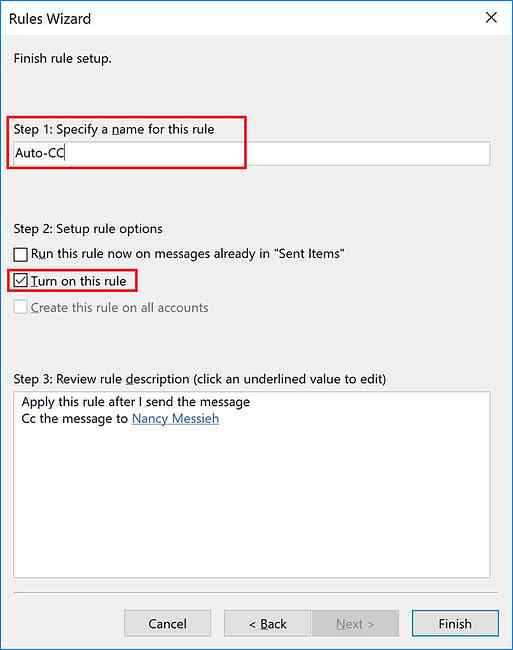
C'è molto altro che puoi automatizzare quando si tratta della tua email, comprese le risposte automatiche. Email Più veloce e migliore con risposte predefinite Email più veloce e migliore con risposte predefinite Non hai tempo per cucinare il pranzo? Nessun problema, prendi una lattina. Hai bisogno di un po 'di campeggio che non andrà male? Facile, prendi del cibo in scatola. Stanco di digitare le stesse risposte e-mail? Prova le e-mail in scatola! Pensa ... Per saperne di più, risposte fuori sede Come impostare un risponditore di e-mail fuori ufficio in Outlook Come impostare un risponditore di e-mail fuori ufficio in Outlook Cosa succede quando si combina una vacanza di due settimane con una vita lavorativa intensa? Avrai un progetto gigantesco quando torni a casa: email! Aspetta, perché non automatizzarne un po 'per te? Ulteriori informazioni e molto altro.
Scopri di più su: Suggerimenti per l'email, Gmail, Microsoft Outlook.