Come aggiungere automaticamente filigrana alle immagini in WordPress
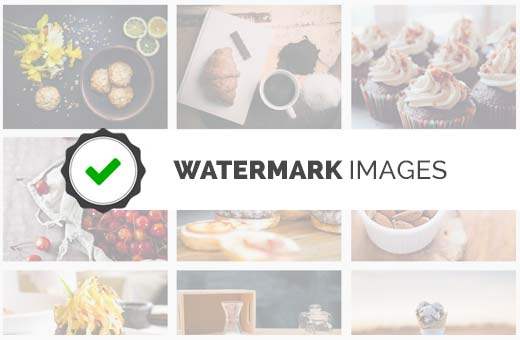
Vuoi aggiungere filigrana alle tue immagini in WordPress? Molti fotografi e artisti usano la filigrana per impedire l'uso improprio delle loro immagini. In questo articolo, ti mostreremo come aggiungere automaticamente watermark alle immagini in WordPress.
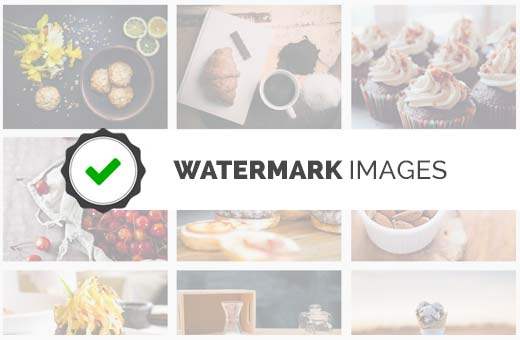
Metodo 1: aggiunta di filigrana alle immagini in WordPress mediante la Galleria Envira
Envira Gallery è il miglior plugin per la galleria WordPress sul mercato. Ti consente di creare gallerie di immagini belle e ottimizzate per dispositivi mobili nel tuo sito WordPress.
Envira viene fornito con un addon con filigrana che semplifica l'aggiunta di filigrane alle immagini di WordPress.
I lettori di WPBeginner possono utilizzare il codice coupon di Envira Gallery: WPB25 per ottenere il 25% di sconto sul loro acquisto.
La prima cosa che devi fare è installare e attivare il plugin Envira Gallery. Per ulteriori dettagli, consulta la nostra guida passo passo su come installare un plug-in di WordPress.
Dopo l'attivazione, è necessario visitare Galleria Envira »Impostazioni pagina per inserire il codice di licenza.

È possibile ottenere questa chiave dalla dashboard dell'account sul sito Web di Envira Gallery.
Dopo aver verificato il tuo codice di licenza, puoi andare su Galleria Envira »Addon pagina. Scorri verso il basso o cerca per individuare il componente aggiuntivo Watermarking, quindi installalo e attivalo.

Ora sei pronto per aggiungere le tue immagini in gallerie reattive con filigrana. Semplicemente vai Galleria Envira »Aggiungi nuovo per creare la tua prima galleria di immagini.
Scorri verso il basso sulla pagina e noterai la scheda filigrana. Cliccando su di esso mostrerà le impostazioni per la filigrana.
È necessario fare clic sulla casella di controllo accanto a "Abilitato" per vedere più opzioni.

Quindi fai clic sul pulsante "Scegli la filigrana" e carica un'immagine che desideri utilizzare come filigrana. È inoltre possibile modificare la posizione e il margine dell'immagine filigrana.
Dopo aver aggiunto un'immagine filigrana, ora puoi passare ad aggiungere immagini in questa galleria. Scorri verso l'alto, quindi fai clic sul pulsante "Seleziona file dal computer" o "Seleziona file da altre fonti".

Per istruzioni dettagliate, consulta la nostra guida su come creare facilmente gallerie di immagini WordPress reattive con Envira.
Dopo aver aggiunto alcune immagini alla tua galleria, puoi pubblicarla.
Ora puoi aggiungere questa galleria di immagini in qualsiasi post o pagina di WordPress. Basta modificare un post o una pagina e quindi fare clic sul pulsante 'Aggiungi galleria'.

Facendo clic sul pulsante verrà visualizzato un popup in cui è necessario selezionare la galleria di immagini appena creata e quindi fare clic sul pulsante Inserisci.
Noterai che lo shortcode Envira Gallery appare nell'editor dei post. Ora puoi salvare o pubblicare il tuo post / pagina.
Vai avanti e visita il tuo sito web per vedere la galleria di immagini con watermark in azione.

Metodo 2: Aggiunta di filigrana alle immagini in WordPress usando Easy Watermark
La prima cosa che devi fare è installare e attivare il plugin Easy Watermark. Per ulteriori dettagli, consulta la nostra guida passo passo su come installare un plug-in di WordPress.
Dopo l'attivazione, devi andare a Impostazioni "Easy Watermark pagina per configurare le impostazioni del plugin.

La pagina delle impostazioni è divisa in tre schede. La prima opzione nella scheda Impostazioni generali consiste nell'aggiungere automaticamente la filigrana a tutti i caricamenti di immagini. Puoi anche scegliere i tipi di file immagine da filigrana automatica.
L'opzione successiva è backup, dovresti controllare questo se vuoi salvare anche i caricamenti originali sul tuo server. È anche possibile selezionare le dimensioni dell'immagine per aggiungere la filigrana.
Devi anche selezionare il tipo di filigrana. Il plugin ti consente di aggiungere testo, immagine o entrambi per essere utilizzati come filigrana.
Rivedi il resto delle opzioni sulla pagina, quindi fai clic sul pulsante Salva modifiche per memorizzare le tue impostazioni.
Ora puoi fare clic sulla scheda Immagine sulla pagina delle impostazioni del plugin. Qui è dove è possibile caricare l'immagine che si desidera utilizzare come filigrana.

Se hai selezionato un'immagine + testo o solo il testo come tipo di filigrana, devi fare clic sulla scheda di testo.
Qui puoi aggiungere il testo che vuoi venga visualizzato come filigrana. È possibile selezionare il carattere, la dimensione del carattere, l'allineamento della filigrana, la trasparenza e il colore.

Non dimenticare di fare clic sul pulsante Salva modifiche per memorizzare le tue impostazioni.
Ora puoi aggiungere filigrana alle immagini che aggiungi al tuo sito WordPress.
Aggiunta di filigrana alle tue vecchie immagini in WordPress
Per aggiungere una filigrana alle vecchie immagini, devi andare a Media "Easy Watermark fai clic sul pulsante di avvio sotto la sezione Filigrana in filigrana.

Importante: Si prega di notare che questo processo è irreversibile. Ti consigliamo vivamente di eseguire il backup del tuo sito WordPress, in particolare della directory dei caricamenti multimediali.
Se hai selezionato l'opzione per mantenere un backup dei tuoi caricamenti originali, puoi anche utilizzare l'opzione di ripristino in questa pagina, che rimuoverà la filigrana da tutte le immagini che li hanno.
Aggiunta di filigrana alle immagini manualmente
Nel caso in cui non si desideri aggiungere automaticamente filigrana a tutte le immagini caricate, Easy Watermark offre anche l'opzione manuale.
La prima cosa che devi fare è andare a Impostazioni "Easy Watermark e assicurati che la casella di controllo accanto a Aggiungi automaticamente filigrana alle immagini sia deselezionata.
Dopo puoi andare a Libreria multimediale. Sarà necessario passare alla visualizzazione elenco per visualizzare l'opzione Aggiungi filigrana accanto a ciascuna immagine nella libreria.

Speriamo che questo articolo ti abbia aiutato ad aggiungere la filigrana alle immagini in WordPress. Se riscontri problemi, non dimenticare di consultare la nostra guida sui problemi comuni relativi alle immagini di WordPress e su come risolverli.
Se questo articolo ti è piaciuto, ti preghiamo di iscriverti al nostro canale YouTube per le esercitazioni video di WordPress. Puoi anche trovarci su Twitter e Facebook.


