Come personalizzare le impostazioni del layout di Microsoft Word
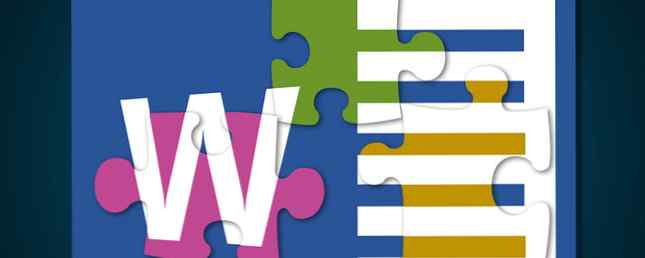
Microsoft Word ora arriva sui nostri sistemi pieni zeppi di utili modelli, stili e temi 13+ Motivi che dovresti aggiornare a Microsoft Office 2016 13+ Motivi che dovresti aggiornare a Microsoft Office 2016 Microsoft Office 2016 è qui ed è ora che tu faccia un decisione. La domanda sulla produttività è: dovresti aggiornare? Ti diamo le nuove funzionalità e i motivi più freschi per aiutarti ... Leggi di più per aiutarti a definire il layout del tuo documento. Microsoft ha creato un sistema piuttosto buono: immensamente aperto per un debuttante assoluto, ma con una profondità tale da essere sempre utilizzato in tutto il mondo del business.
Personalizzare le impostazioni del layout del documento è facile e ti mostreremo come farlo in Word 2013 e Word 2016 Come eseguire il downgrade da Office 2016 a Office 2013 e Bloccare l'aggiornamento Come eseguire il downgrade da Office 2016 a Office 2013 e bloccare l'aggiornamento Non vuoi eseguire l'aggiornamento a Microsoft Office 2016 o sei stato aggiornato automaticamente? Ti mostriamo come puoi eseguire il downgrade o rimanere con Microsoft Office 2013, sia che tu sia un utente domestico o aziendale. Leggi di più .
Cosa puoi cambiare?
Molte, molte cose. Inizieremo con le schede della barra di accesso rapido Come personalizzare Microsoft Office 2016 secondo le tue esigenze Come personalizzare Microsoft Office 2016 in base alle tue esigenze Le impostazioni predefinite soddisfano raramente le esigenze di ogni utente. Qui presentiamo cinque semplici modifiche che consentono di adattare Microsoft Office 2016 alle proprie preferenze. Leggi altro si vede immediatamente quando si apre un nuovo documento di Word, con particolare attenzione al Home, Inserisci, Design, e disposizione schede in quanto contengono la maggior parte degli strumenti di personalizzazione del documento necessari.
- Casa: Caratteri, paragrafi e stili, nonché opzioni di Appunti e modifica
- Inserire: Tabelle, illustrazioni, media, intestazioni e piè di pagina, caselle di testo e simboli
- Design: Temi, inclusi colori e caratteri e sfondi delle pagine
- Disposizione: Imposta pagina, Paragrafi e Disponi
Questi sono i tuoi strumenti manuali. È possibile impostare una gamma di opzioni di formattazione prima di iniziare a modificare il documento per garantire la stessa struttura e lo stesso stile applicato, nonché utilizzare gli stessi strumenti per modificare il documento quando il lavoro è in corso. Probabilmente hai familiarità con come modificare Font, colori, dimensioni e come applicare il Grassetto, Corsivo e sottolineato formati al tuo testo Questi sono facilmente applicati.
stili
Ma può essere molto più veloce e di solito è molto più semplice applicare stili pre-progettati al tuo documento mentre ti muovi. Gli stili sono costituiti da singole impostazioni, quindi applica sempre la stessa formattazione al documento. C'è uno stile per “Titolo 1” che apparirà lo stesso all'interno di una pagina web. C'è un “Titolo” Stile che applica un font 28pt e condensa leggermente il testo. C'è un “Citazione” Stile che applica un rientro a sinistra e a destra del documento, in corsivo il testo e garantisce un colore diverso. Per esempio:
Questo è stato uno snippet molto veloce che illustra come applicare gli stili di base al tuo documento. Gioca con gli altri stili e scopri come influiscono sulla presentazione visiva del tuo lavoro, e che differenza può fare al tuo lettore (e anche al tuo flusso di lavoro!).
Crea il tuo stile
Sei super elegante, giusto? Bene, perché non lo sono. Ho una grande barba di zenzero e tutto il resto. Abbastanza di questo. Nel video ti ho mostrato come accedere al menu Stili aggiuntivi. È la piccola freccia che indica che c'è un menu a comparsa in attesa dell'ispezione. In alternativa, colpisci CTRL + MAIUSC + ALT + S. Nella parte inferiore del nuovo menu Stili sono presenti tre icone:
- Nuovo stile: Abbastanza auto-esplicativo. Se ti ritrovi spesso a modificare un aspetto specifico del layout del tuo documento Word, dovresti assolutamente trasformarlo in uno stile personalizzato facilmente applicabile.
- Ispettore stile: Lo Style Inspector può essere molto utile se si riceve un documento con un sacco di nuovi e “insolito” formattazione. Basta aprire l'ispettore e selezionare l'area del documento di cui vorresti sapere di più. È inoltre possibile ripristinare la formattazione del testo selezionato dall'interno dell'ispettore, utilizzando le icone della gomma rossa sulla destra.
- Gestisci stili: Puoi utilizzare l'opzione Gestisci stili per apportare modifiche agli stili esistenti, incluso il tuo.
Quando crei il tuo stile, non devi ricominciare da capo. Le opzioni Tipo di stile e Stile di base su può essere utile per apportare piccole modifiche agli stili esistenti, adattandoli alle esigenze di modifica. Assicurati di salvarli come qualcosa di diverso!
Temi
Immerso nel Design scheda sono le opzioni per Temi e formattazione del documento. Proprio come uno stile applica una serie specifica di istruzioni di formattazione a una singola sezione (o a un intero documento, se lo desideri), un tema è progettato per formattare l'intero documento, modificando tutti gli stili disponibili.
Due delle migliori caratteristiche della sezione Temi sono i colori e i caratteri intercambiabili.

Una volta selezionato il tema, è possibile modificare l'aspetto estetico del documento utilizzando uno degli schemi di colori pre-progettati o progettare il proprio.

Allo stesso modo, è possibile selezionare da raccolte di caratteri che saranno implementate in tutto il documento. È un modo estremamente semplice per modificare la presentazione visiva del documento mantenendo un approccio uniforme e professionale.

La formattazione del documento applica un completo “Set stile” al tuo documento. Ad esempio, nel video sopra, lo stile di formattazione di Intestazione 2 è uno standard, mentre nella clip breve successiva, vedrai lo stesso stile di Intestazione 2 (e lo stile del titolo) mentre eseguo il rollover di ciascuna opzione di formattazione del documento.
Un altro strumento utile, ma sottoutilizzato effetti. Proprio come la selezione di un tema modifica l'aspetto del testo e la formattazione, selezionando un Effetto si modifica l'aspetto di ogni immagine in tutto il documento. Ci sono opzioni per Office, Glow Edge, Extreme Shadow e molto altro, quindi puoi selezionarne uno che corrisponda alla voce del tuo lavoro.

Modelli
Esistono altri modi estremamente semplici per applicare una formattazione coerente nell'intero documento. Microsoft ha letteralmente incluso migliaia di modelli gratuiti da utilizzare, coprendo una vasta gamma di argomenti I 15 migliori modelli di agenda di riunioni per Microsoft Word I 15 migliori modelli di agenda di riunioni per Microsoft Word Questi modelli di agenda di riunioni per Microsoft Word possono portarti a un grande iniziare per qualsiasi tipo di riunione. Leggi di più . Hai bisogno di un rapporto di lavoro per un vestito di Graphic Design? Sei coperto. Hai bisogno degli inviti per l'asta e la torta dell'innamorato di San Valentino (wat ?!)? Per qualche motivo, sei coperto.

E anche se mi diletto su questi ultimi esempi, i modelli possono essere ottimizzati in base alle proprie specifiche in modo estremamente semplice all'interno di Word, utilizzando gli altri strumenti di progettazione e layout disponibili per te.
Scegli qualsiasi modello e aprilo. Osserva il design del documento: dove sono i rientri, dove sono posizionate le caselle di testo, se sono stati applicati stili specifici e poi fai un po 'di gioco. Sposta le cose, fai clic sulle cose, modifica le impostazioni e capirai di più sulla composizione del modello.
3 suggerimenti per la formattazione avanzata
Per arrotondare il nostro articolo sulle impostazioni del layout di Word, condividerò tre suggerimenti avanzati sulla formattazione.
1. Interruzioni di sezione
Le interruzioni di sezione sono uno strumento di formattazione utile pazzo, specialmente se si lavora su un documento costituito da diversi aspetti di informazioni che trarrebbero vantaggio da uno stile individuale. Ad esempio, puoi applicare la formattazione personalizzata a una singola area, ad esempio un'intestazione o un piè di pagina alternativa o persino un intero sistema di numerazione delle pagine, ma è importante lasciare intatto il resto del documento.
Vai al disposizione scheda e selezionare Pause. Si aprirà un menu a discesa contenente varie opzioni:

Seleziona un'interruzione di sezione adatta al tuo documento, ma nota che l'inserimento di a Pagina successiva interruzione di sezione inserirà anche a Interruzione di pagina, che può essere problematico, se non è quello che cerchi. In questo caso, usa il Interruzione continua opzione.
Una volta implementato uno stile di sezione specifico che ti piace, puoi sempre copiarlo nella prossima interruzione di sezione.
2. Utilizzo Trova e Sostituisci
Questo strumento di formattazione leggermente trascurato può essere un vero toccasana durante l'esecuzione di compiti di modifica, ma l'utilizzo dello strumento Trova e sostituisci può aiutarti a setacciare l'intero documento per i problemi di formattazione specifici che devi modificare.

stampa CTRL + H per aprire lo strumento Trova e sostituisci. In basso a destra dovresti individuare Formato, che apre un menu a discesa. È ora possibile selezionare dall'intervallo di campi di sostituzione aggiuntivi. Ogni opzione apre una nuova finestra di dialogo in cui è possibile specificare ciò che si sta tentando di sostituire e lasciare il Trova cosa / Sostituisci con i campi vuoti cambieranno tutta la formattazione corrispondente.

3. Formattazione di una lista
Penseresti che alterare l'aspetto di una lista numerata sarebbe facile, ma può essere sorprendentemente frustrante.
Vai al Casa scheda. Nella sezione Paragrafo, cerca il simbolo del paragrafo e selezionalo.

Guarda la fine di ogni voce nella tua lista numerata.

Ora puoi selezionare i singoli indicatori di paragrafo. Quando hai selezionato gli elementi dell'elenco che desideri modificare (tieni premuto CTRL mentre selezioni per modificare più opzioni), vai al menu Casa scheda e seleziona il formato che preferisci dalle opzioni dell'elenco a discesa.

Bonus Suggerimento: Visualizza scorciatoie
Microsoft Word fa un buon lavoro di mostrarti le descrizioni, laddove possibile. Passa il mouse su quasi tutte le icone e otterrai un minuto di informazioni che dettagliano esattamente cosa fa il pulsante. Puoi rendere queste ScreenTips più interessanti aggiungendo la loro scorciatoia pertinente, quindi ogni volta che esegui il rollover per controllare, puoi provare a ricordare la scorciatoia.
Testa a File> Opzioni> Avanzate. Sotto Display, garantire Mostra i tasti di scelta rapida in descrizione. Quindi premere ok.

Bonus Suggerimento 2: configura le tue impostazioni di taglia e incolla
Questo è un altro piccolo consiglio, ma se stai incollando frammenti di testo di altri documenti o programmi, può fare una grande differenza 10 Impostazioni predefinite di Microsoft Word È possibile ottimizzare 10 Impostazioni predefinite di Microsoft Word È possibile ottimizzare Alcuni semplici passaggi di ottimizzazione possono amplificare la tua produttività con Microsoft Word. Ti offriamo dieci impostazioni semplici e veloci per le tue attività quotidiane. Leggi di più .
Testa a File> Opzioni> Avanzate. Sotto Taglia, copia e incolla vedrai cinque opzioni:
- Incollare all'interno dello stesso documento
- Incollare tra i documenti
- Incollare tra documenti quando le definizioni di stile sono in conflitto
- Incollare da altri programmi
- Inserisci / incolla immagini come
Seleziona se desideri che il testo incollato mantenga la formattazione di origine, unisci formattazione o Mantieni solo testo. Ci sono anche altre opzioni da considerare. Ad esempio, anche dopo aver verificato che la formattazione di qualsiasi testo copiato da un altro programma venga unita, mi piace vedere il Mostra il pulsante Opzioni di incolla, nel caso in cui ho bisogno di fare una modifica.

Formattazione in Word online
Word Online fa parte della suite di Office online gratuita Ecco come ottenere Microsoft Word gratuitamente Ecco come ottenere gratuitamente Microsoft Word Non vuoi pagare per l'esperienza completa di Microsoft Word? Non preoccuparti, ecco alcuni modi per utilizzare Microsoft Word gratuitamente. Leggi di più offerto da Microsoft. Ti consente di creare e modificare documenti gratuitamente, a condizione che tu abbia un account Microsoft. Word Online offre molte delle funzionalità della versione desktop, ma ci sono alcune omissioni di formattazione a cui potresti imbatterti.

Il livello base di formattazione è tutto come standard, ma Online non viene fornito con il supporto per temi o interruzioni di sezione, oltre a consentire solo “Ritratto” come orientamento del documento. Allo stesso modo, mentre i tuoi rientri e le impostazioni delle schede verranno importati dalla versione desktop di Word (o altrove), Word Online limita anche i righelli e le linee della griglia, quindi l'aggiunta di più può rivelarsi difficile.
Tuttavia, se stai cercando di apportare alcune modifiche di base in movimento, o semplicemente non hai bisogno del potere di formattazione aggiuntivo di Word stesso, Word Online sostituisce in modo solido 9 Nuove funzionalità di Office Online per gestire i documenti e la collaborazione 9 Nuove funzionalità di Office Online per gestire i documenti e la collaborazione L'ufficio online è la suite per l'ufficio basata su Web gratuita di Microsoft. Gli aggiornamenti recenti hanno introdotto nuove funzionalità di Office 2016 e una migliore integrazione di OneDrive, Dropbox e Skype. Esploriamo le nuove opzioni. Leggi di più .
Vai avanti e fai le cose carine
Ora hai la consapevolezza di rendere qualsiasi documento Word bello, facile da leggere, con una gran quantità di formattazione visivamente accattivante. Prenditi del tempo per giocare con le impostazioni di formattazione. Se ti familiarizzi con le impostazioni di formattazione di base, troverai opzioni di formattazione più avanzate 10 Simple Microsoft Word Hacks Tutti possono fare 10 Semplici Microsoft Word Hacks Tutti possono fare Le nostre conoscenze su Microsoft Word vengono testate ogni volta che un documento funziona su . Ogni piccolo consiglio imparato lungo la strada aiuta. Che ne dici di altri dieci trucchi per la tua produttività quotidiana? Leggi di più una sincronizzazione!
Hai suggerimenti o trucchi per la formattazione o il layout di Word? Qual è la tua impostazione di formattazione numero uno? Facci sapere di seguito!
Scopri di più su: Microsoft Office 2013, Microsoft Office 2016, Microsoft Word.


