13 Plugin e suggerimenti per migliorare l'area amministrativa di WordPress
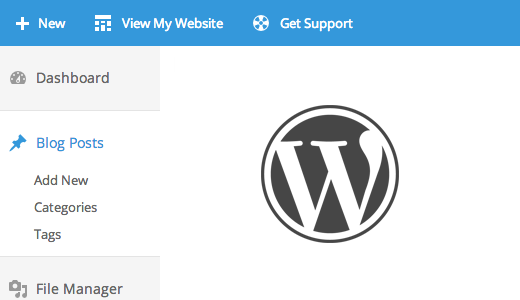
Vuoi personalizzare l'area amministrativa di WordPress? Forse vuoi cambiare la combinazione di colori di default, aggiungere il tuo marchio o persino aggiungere una nuova sezione di aiuto per i clienti? In questo articolo, condivideremo 13 plugin e suggerimenti per migliorare l'area di amministrazione di WordPress.
Video Tutorial
Iscriviti a WPBeginnerSe il video non ti piace o hai bisogno di ulteriori istruzioni, continua a leggere.
1. Cambia il tuo schema di colori Admin
Stanco di guardare gli stessi colori predefiniti dell'area admin di WordPress? Puoi cambiarli visitando Utenti »Il tuo profilo pagina. Gli utenti non amministratori che hanno accesso all'area amministrativa possono anche personalizzare la propria esperienza visitando il sito Profilo pagina.

WordPress è dotato di 8 combinazioni di colori integrati tra cui scegliere. Per istruzioni dettagliate, consulta la nostra guida su come modificare lo schema dei colori di amministrazione in WordPress.
2. Crea i tuoi schemi personalizzati di colori di amministrazione
Non ti piacciono le combinazioni di colori di default? Nessun problema, puoi creare le tue combinazioni di colori personalizzate senza scrivere alcun codice. Basta installare e attivare Admin Color Schemer e visitare Strumenti »Colori amministratore pagina. È possibile scegliere i colori e creare i propri schemi di colori di amministrazione personalizzati da utilizzare.

Per istruzioni dettagliate si consiglia di controllare il nostro tutorial su come creare schemi personalizzati di colori admin in WordPress.
3. Impostare uno schema colori Admin predefinito per tutti gli utenti in WordPress
Se desideri offrire un'esperienza utente coerente per tutti gli utenti del tuo sito, puoi impostare uno schema di colori amministratore predefinito in WordPress. Aggiungi semplicemente questo piccolo frammento di codice nel file functions.php del tuo tema o in un plug-in specifico del sito.
function set_default_admin_color ($ user_id) $ args = array ('ID' => $ user_id, 'admin_color' => 'sunrise'); wp_update_user ($ args); add_action ('user_register', 'set_default_admin_color'); Puoi anche impedire agli utenti di modificare la loro combinazione di colori amministratore di WordPress. Per istruzioni dettagliate, consulta il nostro tutorial su come impostare lo schema di colori di amministrazione predefinito per i nuovi utenti in WordPress.
4. Temi e plugin di amministrazione gratuiti
Gli schemi di colori Admin cambiano solo i colori dell'area di amministrazione di WordPress. Se vuoi trasformare completamente l'aspetto dell'area di amministrazione, prova uno dei tanti plugin per i temi di amministrazione di WordPress. Questi temi modificano l'area di amministrazione di WordPress apportando diverse modifiche all'aspetto generale delle schermate di amministrazione.

Dai un'occhiata alla nostra lista di 7 temi di amministrazione gratuiti WordPress per WordPress che puoi provare subito.
5. Nascondi elementi non necessari dall'area di amministrazione
Non vuoi che i tuoi utenti vedano tutti i menu di amministrazione? Bene, puoi nasconderli in base ai ruoli degli utenti.
Se costruisci siti per i clienti, puoi nascondere gli elementi del menu in cui ritieni che i clienti possano violare il sito. Per i siti con più autori, è possibile che si desideri nascondere i menu di cui gli utenti non hanno bisogno.
Basta installare e attivare il plugin Adminimize. Visita Impostazione "Adminimize pagina per configurare il plugin.

Adminimize è un potente plugin con molte opzioni. Dai un'occhiata al nostro tutorial su come nascondere elementi non necessari da admin di WordPress con Adminimize per istruzioni dettagliate.
6. Aggiungi collegamenti personalizzati alla barra degli strumenti di WordPress
La barra degli strumenti di WordPress o la barra di amministrazione è il menu visualizzato nella parte superiore dell'area di amministrazione. Questa barra degli strumenti contiene utili scorciatoie a diverse schermate di amministrazione in WordPress. Puoi personalizzarlo per aggiungere scorciatoie personalizzate nella barra degli strumenti per un facile accesso.
È sufficiente aggiungere i collegamenti alla barra degli strumenti aggiungendo questo frammento di codice nel file functions.php o in un plug-in specifico del sito.
// aggiungi un collegamento alla funzione WP Toolbar custom_toolbar_link ($ wp_admin_bar) $ args = array ('id' => 'wpbeginner', 'title' => 'Cerca WPBeginner', 'href' => 'https: // www.google.com:443/cse/publicurl?cx=014650714884974928014:oga60h37xim ',' meta '=> array (' class '=>' wpbeginner ',' title '=>' Cerca WPBeginner Tutorials ')); $ Wp_admin_bar-> add_node ($ args); add_action ('admin_bar_menu', 'custom_toolbar_link', 999); Questo collegamento di collegamento di esempio aggiungerebbe un collegamento di ricerca WPBeginner personalizzato, in modo da poter facilmente cercare le esercitazioni.
Non dimenticare di sostituire tutti gli argomenti con il tuo link. Per istruzioni più dettagliate consulta il nostro tutorial su come aggiungere collegamenti di collegamento personalizzati alla barra degli strumenti di WordPress.
7. Limitare l'accesso al dashboard in WordPress
Per impostazione predefinita, tutti gli utenti sul tuo sito WordPress possono accedere all'area di amministrazione. Ovviamente, possono fare solo quanto il loro ruolo utente consente loro di fare, ma è un po 'inutile dare agli utenti l'accesso all'area di amministrazione se non hanno nulla da fare lì.
Basta installare e attivare il plug-in Remove Dashboard Access. Visita Impostazioni »Accesso al cruscotto per configurare il plugin.

Per istruzioni dettagliate, consulta il nostro tutorial su come limitare l'accesso alla dashboard in WordPress.
8. La pagina delle opzioni segrete in Admin WordPress
WordPress memorizza molte impostazioni nel database. Alcune di queste impostazioni possono essere modificate visitando diverse sezioni sotto il impostazioni menu della tua area di amministrazione. Tuttavia, ci sono ancora un gran numero di opzioni memorizzate nel tuo database da plugin, temi e WordPress. Il motivo per cui non è possibile modificare normalmente tali opzioni dall'area di amministrazione è che non è necessario cambiarle manualmente.
WordPress ha una pagina delle opzioni segrete nascosta dal menu di amministrazione che ti mostrerà tutte le opzioni memorizzate per il tuo sito. Basta visitare:
http://www.example.com/wp-admin/options.php
Sostituisci esempio.com con il tuo nome di dominio. Vedrai una lunga lista di opzioni su questa pagina segreta.

Per ulteriori informazioni su questa pagina, visita la nostra guida sul pannello delle opzioni segrete nascoste nella tua area amministrativa di WordPress
9. Modificare il testo del footer amministratore
Per impostazione predefinita, l'area del piè di pagina nell'amministratore di WordPress mostra un testo "Grazie per aver creato con WordPress" e la tua versione di WordPress. Puoi facilmente recuperare questo spazio e mettere il tuo marchio lì. Basta copiare e incollare questo codice nel file functions.php del tuo tema o in un plug-in specifico del sito.
function remove_footer_admin () echo 'Alimentato da WordPress | Costruito da Syed Balkhi '; add_filter ('admin_footer_text', 'remove_footer_admin'); Dai un'occhiata al nostro tutorial su come modificare il footer nel pannello di amministrazione di WordPress per ulteriori informazioni.
10. Colonna Immagine in primo piano nell'Area Amministratore
WordPress ti consente di aggiungere immagini in primo piano ai tuoi post sul blog. Tuttavia, quando guardi la schermata dei post, non è chiaro quali post abbiano l'immagine in primo piano e quali post non li hanno.
Puoi risolvere questo problema semplicemente installando il plug-in Colonna immagini in primo piano. All'attivazione, il plug-in aggiungerà semplicemente una colonna di immagini in primo piano nella schermata Post.

Per ulteriori informazioni, è possibile visitare il nostro tutorial su come aggiungere una colonna di immagini in primo piano all'area di amministrazione di WordPress.
11. Mostra o nascondi i widget di Dashboard di WordPress
Lo schermo del dashboard WordPress predefinito viene fornito con diversi widget. Alcune di queste informazioni probabilmente non sono importanti per te. Ecco perché è possibile nascondere queste sezioni semplicemente facendo clic sul pulsante Opzioni schermo e deselezionando la casella accanto a ciascuna opzione.

Per maggiori dettagli visita il nostro tutorial su come personalizzare la dashboard di amministrazione di WordPress.
Gli utenti più esperti che desiderano disabilitare completamente i widget del dashboard per tutti i loro utenti possono dare un'occhiata alla guida su come rimuovere i widget del dashboard di WordPress.
12. Aggiungi una sezione di aiuto in Amministrazione di WordPress
Se costruisci siti Web per clienti o esegui siti multiutente, probabilmente sei stanco di rispondere alle stesse domande ancora e ancora. Non sarebbe bello se fosse possibile aggiungere una sezione di aiuto, in modo che gli utenti possano trovare da soli le risposte?
Per prima cosa è necessario installare e attivare il plugin della Guida di WP. Dopo l'attivazione, è possibile configurare il plug-in per creare il proprio centro di assistenza / risorse personalizzato.
Per i dettagli si consiglia di consultare il nostro tutorial su come aggiungere una sezione di aiuto / risorsa nell'amministratore di WordPress.
13. Come rimuovere collegamenti WordPress.org dalla barra degli strumenti
La barra degli strumenti di WordPress visualizza un menu di collegamenti sotto il logo di WordPress. Se stai personalizzando la tua area di amministrazione e vuoi rimuovere questo menu e il logo di WordPress, aggiungi semplicemente questo codice nel file functions.php del tuo tema:
add_action ('admin_bar_menu', 'remove_wp_logo', 999); function remove_wp_logo ($ wp_admin_bar) $ wp_admin_bar-> remove_node ('wp-logo'); 
Speriamo che questi plugin e suggerimenti ti abbiano aiutato a migliorare la tua area amministrativa di WordPress. Potresti anche voler controllare la nostra lista di 9 migliori plugin e strumenti SEO di WordPress che dovresti usare.
Se questo articolo ti è piaciuto, ti preghiamo di iscriverti al nostro canale YouTube per le esercitazioni video di WordPress. Puoi anche trovarci su Twitter e Facebook.


