Come aggiungere il pulsante Segui Twitter ufficiale in WordPress
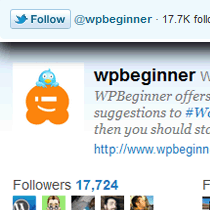
Twitter sta estendendo le sue funzionalità al più ampio world wide web. Tutto è iniziato con il pulsante tweet ufficiale, poi con la piattaforma Twitter Anywhere e recentemente con il nuovo pulsante segui twitter ufficiale. Probabilmente ti starai chiedendo cosa diavolo è questo pulsante segui twitter? Che cosa c'è di diverso nel pulsante Segui di Twitter e nel pulsante Segui intelligente? Non preoccuparti, in questo articolo tratteremo il pulsante segui di Twitter e come puoi aggiungerlo nel tuo sito WordPress.
Cos'è il pulsante Segui di Twitter
Il pulsante segui di Twitter è un piccolo widget che consente agli utenti di seguire facilmente il tuo account Twitter (o qualsiasi account Twitter) da qualsiasi sito web. Il pulsante segui utilizza lo stesso modello di implementazione del pulsante tweet ufficiale ed è davvero semplice da integrare. Puoi vedere la demo del pulsante Segui nell'angolo in alto a sinistra dell'immagine qui sotto. Quando fai clic sul pulsante Segui, si apre una finestra con ulteriori informazioni sull'utente.

Probabilmente ti starai chiedendo come sia diverso dal pulsante Smart Follow qui sotto?
Bene, il pulsante Segui intelligente richiede che tu faccia l'integrazione completa di Twitter Anywhere. Inoltre non ti permette di mostrare il tuo conteggio follower o fare personalizzazioni. Mentre il pulsante Segui di Twitter ti consente di mostrare il conteggio, è molto facile da integrare. Guarda l'esempio dal vivo qui sotto (non dimenticare di fare clic su segui per vedere cosa fa):
Segui @wpbeginner
Come aggiungere il pulsante Segui Twitter ufficiale in WordPress
Puoi andare alla pagina Segui pulsante e generare un codice per te. O puoi semplicemente copiare il codice qui sotto:
Segui @wpbeginner
Post scriptum Assicurati di cambiare il nome utente con il tuo.
Se si utilizza il pulsante tweet ufficiale, non è necessario incollare lo script due volte. Quindi il tuo codice sarà simile a questo:
Segui @wpbeginner
Ora puoi incollare il codice ovunque desideri nel tuo tema WordPress. La maggior parte delle persone inserirà tale codice nella propria sidebar.php file. Tuttavia, se non ti senti a tuo agio nel modificare un file tema, puoi utilizzare anche i widget tema WordPress. Tutti i buoni temi sono dotati di barre laterali pronte per widget. Quindi tutto quello che dovresti fare è andare su Appearence »Widgets tab. Quindi aggiungi un widget di testo alla barra laterale appropriata. Infine, incolla il codice sopra, e il gioco è fatto. Guarda nello screenshot qui sotto per l'esempio:

Non c'è davvero bisogno di aggiungere un plugin per fare qualcosa di così semplice.
Personalizzazione avanzata
Questa sezione è dedicata ai progettisti e agli sviluppatori che desiderano personalizzare ulteriormente questo pulsante per abbinare le combinazioni di colori del proprio sito, ecc. Twitter consente di personalizzare il colore del pulsante, il colore del testo, il colore del collegamento, la lingua, il widget e l'allineamento del plug-in.
Variabili disponibili nella versione JavaScript che stiamo utilizzando:
- data-show-count (vero o falso)
- pulsante dati (blu o grigio)
- data-text-color (codice esadecimale)
- data-link-color (codice esadecimale)
- data-lang (en, fr, de, es) - utilizza il codice lingua ISO-639-1 a due lettere
- larghezza dati - (300 px)
- allineamento dati - (a destra)
Se vuoi specificarlo nel codice dovrebbe assomigliare a questo:
Segui @wpbeginner
risorse:
Seguire la documentazione del pulsante
Segui il generatore di pulsanti


