4 modi comuni per proteggere con password il tuo account utente di Windows
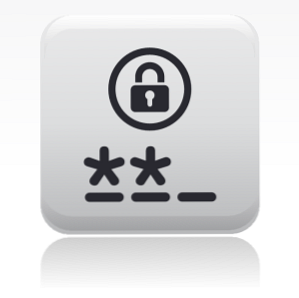
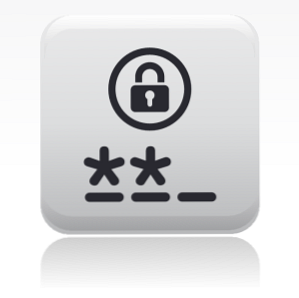 Proteggere il tuo computer con una password dovrebbe essere una pratica comune, specialmente se molte persone hanno potenzialmente accesso fisico ad essa. Windows offre diversi livelli in cui è possibile impostare le password per bloccare l'account utente. Questo articolo ti introdurrà a tutte le opzioni comuni e spero che funzionerà per te.
Proteggere il tuo computer con una password dovrebbe essere una pratica comune, specialmente se molte persone hanno potenzialmente accesso fisico ad essa. Windows offre diversi livelli in cui è possibile impostare le password per bloccare l'account utente. Questo articolo ti introdurrà a tutte le opzioni comuni e spero che funzionerà per te.
Prima ancora di iniziare con la protezione del tuo computer, assicurati di aver compreso come creare una password sicura. Ecco alcuni articoli per aiutarti:
- 5 Generatori di password gratuiti per password quasi inaccessibili 5 Generatori di password gratuiti per password quasi non bloccabili 5 Generatori di password gratuiti per password quasi infrangibili Ulteriori informazioni
- Come creare una buona password che non dimenticherai Come creare una password sicura che non dimenticherai Come creare una password sicura che non dimenticherai Sai come creare e ricordare una buona password? Ecco alcuni suggerimenti e trucchi per mantenere password forti e separate per tutti i tuoi account online. Leggi di più
- Come creare password complesse che si possano ricordare facilmente Come creare password complesse che si possano ricordare facilmente Come creare password complesse da ricordare facilmente Leggi di più
Se ritieni di avere una password ragionevolmente buona, potresti voler passare attraverso il test del crack Crea le tue password attraverso il test del crack con questi cinque strumenti di potenziamento delle password Metti le tue password attraverso il test del crack con questi cinque strumenti di potenziamento delle password Tutti noi leggere una buona parte delle domande "come faccio a craccare una password". È sicuro dire che la maggior parte di loro sono per scopi nefandi piuttosto che curiosi. Violazione delle password ... Leggi di più .
Imposta l'account utente di Windows / la password di accesso
Ora ammetto che impostare una password di Windows non è molto creativo, ma è comunque un metodo che vale la pena menzionare. Perché? Non solo questa password sarà richiesta all'avvio del computer, ma puoi anche proteggere una sessione attiva in molti modi diversi.

Per impostare una password dell'account in Windows 7, vai al tuo account utente tramite il pannello di controllo e cambia la tua password. Inoltre, è necessario assicurarsi che sia impostata una password per proteggere l'account dell'amministratore. 3 Password predefinite da modificare e Perché 3 password predefinite da modificare e Perché le password sono scomode, ma necessarie. Molte persone tendono a evitare le password laddove possibile e sono felici di utilizzare le impostazioni predefinite o la stessa password per tutti i loro account. Questo comportamento può rendere i tuoi dati e ... Per saperne di più .
Si noti che una password di accesso a Windows è una difesa molto debole poiché è piuttosto facile da decifrare, come delineato in questi articoli:
- 3 modi per reimpostare la password dell'amministratore di Windows dimenticata 3 modi per reimpostare una password dell'amministratore di Windows dimenticata 3 modi per reimpostare una password dell'amministratore di Windows dimenticata La password del computer dimenticata è spaventosa, ma le opzioni sono ancora disponibili. Ecco tre semplici metodi per reimpostare la password dell'amministratore di Windows e tornare al tuo computer. Leggi di più
- 5 Suggerimenti per ripristinare la password dell'amministratore in Windows XP 5 Suggerimenti per reimpostare la password dell'amministratore in Windows XP 5 Suggerimenti per reimpostare la password dell'amministratore in Windows XP Windows XP è ancora in uso! Di seguito sono riportati diversi metodi per reimpostare la password dell'amministratore sul laptop o computer Windows XP. Leggi di più
Blocca sessione attiva
Facendo clic sul collegamento di tastiera [Windows] + [L] si blocca la sessione di Windows attiva. Per tornare al tuo desktop richiede la password di Windows.
Per un blocco del desktop più "trasparente", controlla ClearLock, che è stato esaminato in questo articolo ClearLock - Un blocco desktop trasparente per Windows ClearLock - Un blocco desktop trasparente per Windows Leggi di più .

Abilita password Wakeup
Usi l'ibernazione o dormi? Abilita una password all'avvio nelle impostazioni avanzate dell'alimentazione di Windows Power Plan.
Cerca e apri> Piano di alimentazione dal menu Start di Windows 7, quindi fare clic su> Modifica le impostazioni del piano sul tuo attuale piano di alimentazione, fai clic su> Modifica le impostazioni avanzate di alimentazione in basso a sinistra. Espandi il primo elemento all'interno delle impostazioni avanzate di Opzioni risparmio energia e seleziona> sì. Clicca> ok e> Salva I Cambiamenti.

Abilita password salvaschermo
Per impostare una password quando si torna al desktop dallo screensaver, fare clic con il pulsante destro del mouse sul desktop e selezionare> Personalizzare. Clicca su> Salvaschermo in basso a destra. Nelle impostazioni Screen Saver, seleziona la casella accanto a> Al ripristino, visualizzare la schermata di accesso. Clicca> Applicare o> ok per salvare le modifiche.

Opzioni di blocco senza password
Se non ti piace usare le password, ma vuoi bloccare il tuo computer, dai un'occhiata a questi metodi alternativi:
- Due modi unici per accedere al tuo computer Windows senza digitare una password Due modi unici per accedere al tuo computer Windows senza digitare una password Due modi unici per accedere al tuo computer Windows senza digitare una password Leggi di più
- Blocca il computer con l'utilità Bluetooth Proximity Lock Come bloccare il computer con l'utilità Bluetooth Proximity Lock Come bloccare il computer con l'utilità Bluetooth Proximity Lock Ulteriori informazioni
- 3 modi per bloccare tastiera e mouse e tenere il computer al sicuro da ospiti indesiderati 3 modi per bloccare tastiera e mouse e tenere il computer al sicuro da ospiti indesiderati 3 modi per bloccare tastiera e mouse e tenere il computer al sicuro da ospiti indesiderati avere bambini o gatti apertamente interessati al tuo computer, quindi queste tre applicazioni dovrebbero interessarti. Si tratta di programmi in grado di bloccare la tastiera e il mouse pur continuando a consentire ... Ulteriori informazioni
Conclusione
Ci sono molti modi e luoghi per impostare le password. Certamente manterranno l'utente medio dall'accesso al tuo computer e dall'acquisizione dei tuoi dati. Tuttavia, come detto sopra, è possibile hackerare, crackare o aggirare le password e spesso questo è un compito facile per un utente esperto. I seguenti articoli evidenziano questo dilemma:
- Ophcrack - Uno strumento di hacking password per rompere quasi ogni password di Windows Ophcrack - Uno strumento di hacking password per rompere quasi ogni password di Windows Ophcrack - Uno strumento di hacking password per rompere quasi tutte le password di Windows Ci sono un sacco di motivi diversi per cui si vorrebbe usare qualsiasi numero di strumenti di hacking della password per hackerare una password di Windows. Leggi di più
- Come visualizzare password nascoste dietro caratteri asterisco Come visualizzare password nascoste dietro caratteri asterisco Come visualizzare password nascoste dietro caratteri asterisco Leggi di più
- 6 Strumenti gratuiti per il recupero della password per Windows 6 Strumenti gratuiti per il recupero della password per Windows 6 Strumenti gratuiti per il ripristino della password per Windows Ulteriori informazioni
Piuttosto che dipendere da una singola password, assicurati di proteggere i tuoi dati in molti modi diversi e considera di crittografare i tuoi dati riservati e sensibili.
Ti infastidiscono anche le impostazioni delle password di Windows standard? Usi metodi alternativi o creativi per proteggere il tuo computer?
Crediti immagine: myVector
Scopri di più su: Privacy online, password.


