6 CCleaner Suggerimenti e trucchi per pulire in modo efficace il tuo computer
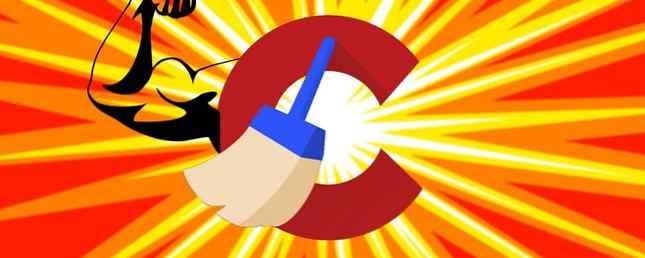
Aggiornato da Tina Sieber il 26 settembre 2017.
CCleaner è un programma che ogni utente di Windows dovrebbe aver installato Nuovo PC? 15 applicazioni Windows indispensabili per l'installazione del primo nuovo PC? 15 Applicazioni di Windows indispensabili da installare prima Hai un nuovo computer o hai appena reinstallato Windows? Queste app essenziali sono un software indispensabile per Windows 10, non importa cosa! Leggi di più . È un componente chiave per la pulizia del PC Il modo migliore per pulire Windows 10: una guida dettagliata Il modo migliore per pulire Windows 10: una guida dettagliata Se il tuo PC con Windows 10 deve essere pulito, ecco i strumenti e una procedura passo-passo per renderlo di nuovo pulito. Leggi di più, non costa nulla e arriva senza spyware o altri file spazzatura.
Probabilmente hai eseguito una scansione veloce con CCleaner, ma stai davvero sfruttando tutto ciò che può fare? Ecco alcuni trucchi per sfruttare al massimo lo strumento.
Disclaimer: A settembre 2017 è stata hackerata una versione a 32 bit di CCleaner per Windows per distribuire malware CCleaner Was Distributing Malware per un mese CCleaner era in grado di distribuire malware per un mese CCleaner, un popolare software di sicurezza con una reputazione pulita, distribuiva malware per la parte migliore di un mese. Ciò significa che è necessario aggiornare al più presto. Leggi di più . Se stai usando l'ultima versione di CCleaner, sei al sicuro.
1. Scegliere Cosa CCleaner rimuove
Quando si analizza ed esegue una scansione di pulizia, CCleaner seleziona alcuni tipi di informazioni di default da eliminare. Ma alcuni di questi non valgono la pena di pulirlo regolarmente. Ad esempio, la cache del browser può accumularsi nel tempo e utilizzare molto spazio su sistemi con dischi rigidi più piccoli. Tuttavia, la cache ti consente di accedere rapidamente ai siti visitati di frequente, quindi eliminarli ogni volta è dannoso.

Sul addetto alle pulizie scheda, dai un'occhiata alle varie categorie CCleaner ti consente di modificare. Il finestre l'intestazione contiene voci per Edge e Internet Explorer, Esplora file e altri elementi di sistema come i file di registro. Il applicazioni l'intestazione ti consente di cancellare le informazioni del browser e varie utilità che potresti aver installato come Foxit Reader, Office, 7-Zip e altro.
Sfoglia però questi elementi e deseleziona tutto ciò che non vuoi che CCleaner rimuova. Se si naviga spesso tramite Come ottenere il massimo da Windows 10 File Explorer Come ottenere il massimo da Windows 10 File Explorer Windows File Explorer è una delle funzionalità più sottovalutate di Windows 10. Qui dimostriamo come gestire e controlla il File Explorer di Windows 10 dal basso verso l'alto e scopri le funzionalità che non hai mai ... Leggi altro Documenti recenti pagina in File Explorer, non vale la minuscola memoria salvata rimuovendola.
2. Rimuovere le voci di menu Startup e Context
Ogni volta che si installa il software, spesso si imposta per essere eseguito all'avvio e aggiunge una voce al menu del tasto destro. In teoria questi sono utili, ma avere troppi elementi di avvio può rallentare Rimuovere elementi di avvio di Windows per risolvere il tuo computer lento gratuitamente Rimuovere gli elementi di avvio di Windows per risolvere il tuo computer lento per i programmi gratuiti L'avvio all'avvio può influire sia sulla velocità di avvio di Windows sia sul tuo le prestazioni generali del computer. Risolvi il tuo computer lento rimuovendo le applicazioni dall'avvio automatico. Ti mostriamo come catturarli tutti. Leggi di più il tuo sistema e un menu contestuale disordinato è più frustrante che utile.
CCleaner ti consente di modificare facilmente entrambi questi elenchi. Apri il Utensili scheda e selezionare il Avviare opzione. Qui, puoi vedere i programmi di avvio sotto finestre, così come Menù contestuale articoli e anche Attività pianificate. Fare clic su una voce che non si desidera, quindi fare clic su disattivare pulsante sul lato destro. Non dovresti Elimina qualcosa a meno che tu non sia sicuro di non averne bisogno.

Per conservare una copia di tutto ciò che hai in queste liste, premi Ctrl + A per selezionare tutti gli elementi e fare clic su Salva nel file di testo pulsante. Se non sei sicuro di cosa sia una voce, fai clic con il tasto destro del mouse e scegli Apri la cartella contenente per trovare la fonte.
Se non sei sicuro di quali articoli rimuovere, controlla i primi elementi che non ti servono all'avvio Fai in modo che Windows avvenga più velocemente: 10 Elementi di avvio non essenziali che puoi rimuovere in sicurezza Fai in modo che Windows avvenga più velocemente: 10 Elementi di avvio non essenziali Rimozione sicura Quindi il tuo computer è stato avviato lentamente ultimamente? Probabilmente hai troppi programmi e servizi che tentano di avviarsi tutti in una volta. Ti stai chiedendo come sono arrivati e come rimuoverli? Leggi di più . E una volta rimosse le voci inutili, dovresti potenziare il menu contestuale aggiungendo scorciatoie straordinarie Come aggiungere e rimuovere voci dal menu destro di Windows Come aggiungere e rimuovere voci dal menu destro di Windows Tutti amano le scorciatoie. Nel frattempo, il menu contestuale è ingombro di voci che non tocchi mai. Ti mostreremo come personalizzare il menu del tasto destro con le scorciatoie che vorrai davvero utilizzare. Leggi di più .
3. Trova i file duplicati
I file duplicati sono un dolore. Non solo sprecano spazio, potrebbero confondervi se modificate un file, quindi aprite l'altro e chiedete dove sono andate le modifiche. Per combatterlo, usa lo strumento di CCleaner per trovare copie extra e rimuoverle.

Testa a Strumenti> Duplicate Finder iniziare. Qui puoi specificare i criteri, ad esempio limitare le dimensioni dei file, ignorare i file nascosti e di sistema (che è un'idea sicura) e cercare solo determinate unità. Per impostazione predefinita, lo strumento considera i file duplicati come quelli con un nome identico, la dimensione del file e la data di modifica. Puoi anche controllare il Soddisfare box per limitare ulteriormente le partite.
Una volta che fai clic Ricerca, la lista si popolerà. Stai attento con l'eliminazione di questi file inutilizzati; attenersi alla rimozione dei propri documenti e video ed evitare la rimozione di DLL o altri dati utilizzati dai programmi.
4. Pulisci lo spazio libero di un'unità
Quando si fa clic Elimina su un file in Windows, scompare dalla tua vista. Ma quel file è ancora sul tuo disco rigido per un po 'dopo la cancellazione. Windows segna il punto in cui i dati sono stati memorizzati come spazio libero pronto per nuove informazioni, quindi finché ciò non accade è possibile ripristinare il vecchio file con il software giusto.

CCleaner fornisce uno strumento per cancellare in modo sicuro i dati dal tuo disco rigido Come eliminare in modo sicuro i file dal tuo HDD o SSD in Windows Come cancellare in modo sicuro i file dal tuo HDD o SSD in Windows Sapevi che i file non vengono mai effettivamente eliminati? Ecco perché possono essere recuperati; da te o da qualcun altro. Se questo ti mette a disagio, impara come cancellare in modo sicuro i file. Leggi di più in modo che altri non possano accedervi. Visita Strumenti> Drive Wiper per accedervi. Sotto pulire, selezionare Solo lo spazio libero. UN Sovrascrittura semplice lo farà nella maggior parte dei casi, ma puoi farlo a Sovrascrittura avanzata con tre passaggi se preferisci. Selezionare le unità su cui si desidera eseguire questa operazione e fare clic su pulire. Nota che ci vorrà del tempo, quindi non dovresti usare il computer mentre è in esecuzione.
Pulire lo spazio libero non influirà sul contenuto dell'unità, ma impedirà il recupero dei file eliminati in precedenza. Se si desidera cancellare completamente un'unità 4 modi per eliminare completamente l'HDD 4 modi per eliminare completamente l'HDD Quando si vende un vecchio computer, o HDD, o anche se si sta solo cercando di eliminarlo, cancellando in modo sicuro tutto sul disco rigido guidare è molto importante. Ma come lo fai? Leggi altro, seleziona Intera unità accanto a pulire. Questo distruggerà irrevocabilmente tutte le informazioni sul disco, quindi usalo con cautela! Per sicurezza non è possibile eseguire questo processo sul disco di Windows, ma è ottimo per cancellare le unità esterne.
5. Analizza il tuo spazio su disco
Mentre CCleaner può liberare una buona quantità di spazio per te, è probabile che la maggior parte dello spazio di archiviazione sul tuo computer sia occupato dai tuoi file e dai programmi installati. Esistono diversi strumenti per la visualizzazione dell'utilizzo del disco, ma CCleaner ha il suo proprio incorporato in Il miglior strumento di pulizia di Windows Ottiene un analizzatore di dischi Il miglior strumento di pulizia di Windows ottiene un analizzatore di dischi Ora è possibile ripulire in modo più efficiente con CCleaner v5. La nuova funzione di analisi del disco rivela quali file sono lo spazio di hogging. Guarda come integra gli strumenti di rimozione spazzatura di CCleaner. Leggi di più .

Dai un'occhiata a Strumenti> Disk Analyzer. Specifica il tipo di file che desideri nell'analisi e quali unità analizzare, e dargli un minuto da elaborare. Quindi, vedrai non solo quali tipi di file occupano più spazio sul tuo computer, ma quali sono i più grandi. Puoi fare clic con il tasto destro su qualsiasi file e scegliere Apri la cartella contenente per rivederlo ed eliminarlo, se necessario.
6. Conserva cookie importanti
Quando si cancellano le informazioni del browser, i cookie sono uno degli elementi che CCleaner può rimuovere. Probabilmente non hai alcun problema con i cookie di tracciamento che escono dalla finestra, ma rimuovere i cookie per la tua e-mail o account social significa che devi accedere di nuovo a loro. Testa a Opzioni> Cookie in CCleaner per rimediare a questo.

Il pannello di sinistra mostra tutti i cookie sulla tua macchina, mentre la destra elenca i cookie che CCleaner non elimina. È possibile scorrere l'elenco (probabilmente massiccio) e fare doppio clic su qualsiasi sito Web per aggiungerlo al conservare elenco. Per qualche aiuto, fare clic con il tasto destro sul lato sinistro e fare clic Scansione intelligente - CCleaner troverà automaticamente i cookie per siti come Google e AOL e li trasferirà su conservare lato. Puoi rimuoverli se ne conserva uno che non vuoi.
Quali sono i tuoi trucchi principali di CCleaner?
CCleaner offre molte più funzionalità di quanto si pensi. Alcune delle sue funzioni, come la pulizia automatica in base a un programma, sono disponibili solo nella versione Pro da $ 25. Tuttavia, è possibile impostare facilmente CCleaner su una pianificazione 4 Attività di alesaggio che è possibile automatizzare con l'Utilità di pianificazione di Windows 4 Attività noiose che è possibile automatizzare con l'Utilità di pianificazione di Windows Il tempo è troppo prezioso per essere sprecato con attività ripetitive. Lascia che ti mostriamo come automatizzare e pianificare le attività. Abbiamo anche alcuni grandi esempi. Leggi di più manualmente gratuitamente. Non devi pagare per ottenere un sacco di potenti funzionalità in un'unica grande utility. Inizia a utilizzare CCleaner al massimo del suo potenziale oggi!
Hai un telefono Android? Scopri cosa può fare CCleaner sul tuo smartphone CCleaner è ora su Android: Ma è fantastico come Windows Cleaner? CCleaner è ora su Android: Ma è fantastico come Windows Cleaner? Uno dei migliori programmi per Windows, CCleaner, è finalmente arrivato a Google Android. Dovresti prenderlo? Leggi di più .
Gli utenti di Power CCleaner, vogliamo sentirti! Quali sono i tuoi migliori trucchi nascosti? Condividili con noi lasciando un commento!
Immagine di credito: Yuravector tramite Shutterstock.com
Scopri di più su: Cookie del browser, CCleaner, Manutenzione del computer, Deframmentazione.


