6 modi per hackerare e personalizzare il menu Start di Windows 10
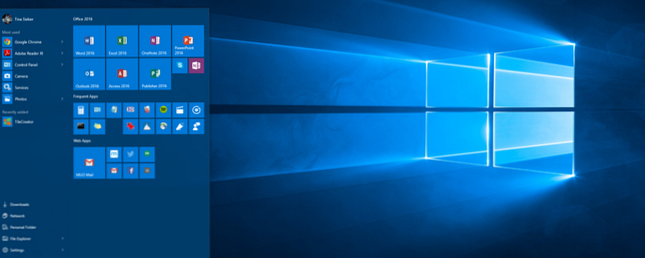
Il menu Start è tornato Una guida al menu Start di Windows 10 Una guida al menu Start di Windows 10 Windows 10 risolve il dilemma del menu Start! Affrontare il nuovo menu Start aumenterà le prestazioni di Windows 10. Con questa pratica guida, sarai un esperto in poco tempo. Leggi di più ed è diventato ancora una volta il punto cardine di Windows. Come mai Microsoft potrebbe rimuovere l'iconico Start Menu Avvio di Avvio - Windows 95 Turns 20 e Still Rocks Avvio di Me - Windows 95 Turns 20 & Still Rocks 20 anni fa i Rolling Stones risalivano "Start Me Up" e Windows 95 nacque . Rivisitiamo la cronologia, discutiamo sul motivo per cui Windows 95 è stato un grosso problema e come si confronta a Windows oggi. Per saperne di più in primo luogo? È diverso però, con il design classico che ora integra le tessere introdotte con la schermata iniziale di Windows 8.
Se usate bene, le tessere possono aggiungere molto valore all'esperienza Windows. In particolare, gli utenti attenti alla vista apprezzeranno la libertà creativa offerta dalle piastrelle. Qui ti mostreremo le potenzialità delle piastrelle e lungo il tuo percorso apprenderanno le loro diverse funzionalità, così come altri modi per personalizzare il menu Start.
Gestisci le tue tessere
Su un classico PC desktop, le piastrelle possono sembrare uno spreco di spazio. Una volta che usi Windows 10 Guida rapida agli utenti di Windows 10 per Windows 8 Guida rapida agli utenti di Windows 10 per Windows 8 Windows 10 è proprio dietro l'angolo e se utilizzi Windows 8 sarai in grado di eseguire l'aggiornamento gratuitamente a luglio 29. Diamo un'occhiata a quali sono i grandi cambiamenti. Leggi di più su un dispositivo ibrido o mobile, tuttavia, dove scorrere i menu può essere noioso, le tessere diventano rapidamente indispensabili.
Nozioni di base sulle tessere
Puoi bloccare quasi tutti gli elementi nel menu Start (fare clic con il tasto destro> Pin per iniziare) e verrà visualizzato come una tessera. In precedenza ti abbiamo mostrato come puoi gestire le tue tessere, ad es. Sbloccare dall'inizio, Ridimensiona, o ri-organizzarli. Basta fare clic con il pulsante destro del mouse o premere a lungo una tessera per vedere quali opzioni vengono visualizzate, trascinare una tessera per spostarla e non perdere l'opzione per assegnare a un gruppo di tessere un nome descrittivo attraverso il titolo bar.

Modifica nome e icona delle piastrelle del menu di avvio
Non ti piace il nome di una tessera nel menu Start? Fai clic con il tasto destro del mouse sul riquadro, seleziona Aprire la destinazione del file, quindi rinominare il rispettivo file in Windows Explorer. Mentre ci sei, puoi anche cambiare l'icona usata per la tessera. In Esplora risorse, fare clic con il pulsante destro del mouse sul file, selezionare Proprietà, nel scorciatoia fare clic sulla scheda Cambia icona… , e selezionare una determinata icona o Navigare… per uno alternativo sul tuo computer.
Funzionerà per i programmi desktop e la maggior parte delle scorciatoie, ma non per le app di Windows universale, a meno che ...
Crea collegamenti a Universal Windows Apps
Le scorciatoie possono aiutarti ad accedere a un file o un'app da varie posizioni. Le app universali di Windows non forniscono un modo ovvio per creare un collegamento, ma conosciamo due metodi diversi. Il primo è quasi troppo semplice; prova a trascinare un'app dal menu Start al desktop. Quello che otterrai è un collegamento sul desktop e l'app sarà ancora presente nel menu Start.
In alternativa, è possibile aprire la cartella shell Applicazioni, che ospita tutte le applicazioni installate sul computer, incluse le app universali di Windows. stampa Tasto Windows + R per aprire la finestra di dialogo Esegui (o premere a lungo il pulsante Start e selezionare Correre dal menu Power), digitare shell: AppsFolder, e selezionare ok . Da qui puoi creare scorciatoie per qualsiasi tua applicazione.

Una volta creata una scorciatoia, è possibile rinominarla, cambiarne l'icona e collegarla al menu Start. È così che puoi creare icone personalizzate per Universal Windows Apps.
Aggiungi tessere divertenti
Ora che sai cosa puoi fare con le tessere, vediamo come puoi espanderci. Questi suggerimenti ti aiuteranno a far funzionare la tua energia creativa e trasformeranno le tessere del menu Start in un'opera d'arte.
Aggiungi piastrelle per Steam Games
Le piastrelle sono la tela perfetta per le copertine dei giochi. L'app per Windows Universal Steam Tile crea bellissime Live Tiles per i tuoi titoli Steam, come dimostrato da Reddit user xpopy.

Dal momento che non gli piaceva come Steam Tile lanci i giochi, è andato e ha creato manualmente scorciatoie per i singoli giochi Steam.
Il processo è un po 'contorto e non visivamente piacevole come Steam Tile; sfortunatamente, le scorciatoie supportano solo piastrelle di piccole o medie dimensioni.
Aggiungi app Web Chrome
Chrome ti consente di aggiungere qualsiasi sito web alla barra delle applicazioni di Windows 7 Suggerimenti per personalizzare la barra delle applicazioni di Windows 10 7 Suggerimenti per personalizzare la barra delle applicazioni di Windows 10 La barra delle applicazioni rimane una funzionalità di pinzatura in Windows 10. È stato dato un nuovo look e nuove funzionalità, incluso Cortana. Ti mostriamo tutte le modifiche per rendere la barra delle applicazioni tua. Leggi di più . Sebbene in Windows 10, in realtà li aggiunge al menu Start come una tessera. Fai clic sull'icona Hamburger in Chrome, vai a Altri strumenti> Aggiungi alla barra delle applicazioni ... , e controllare Apri come finestra.

Il riquadro avvierà ora il sito Web in una finestra simile a un'app Utilizzare Chrome per creare un'applicazione Windows 10 da qualsiasi sito Web Utilizzare Chrome per creare un'applicazione Windows 10 da qualsiasi sito Web Questo semplice trucco di Chrome ti aiuterà ad apprezzare le piastrelle di Windows. Funziona anche su Windows 8. Puoi trasformare qualsiasi sito web in un'app che si apre in una finestra separata. Perfetto per schermi di piccole dimensioni! Leggi altro, senza distrarre barre degli strumenti o schede. Ciò è particolarmente utile per siti Web come Gmail, Facebook o YouTube.
Gestisci l'elenco Tutte le app
Rispetto alle versioni precedenti di Windows, l'elenco Tutte le app sembra obsoleto ed è difficile da navigare. Inoltre, non è possibile rimuovere facilmente gli elementi, a meno che non siate felici di disinstallarli. Con il trucco della posizione del file già descritto sopra, tuttavia, riacquisti un po 'di flessibilità.
Il software desktop classico viene aggiunto all'elenco Tutte le app con una cartella, ma in realtà è sufficiente il collegamento dell'applicazione Dropbox in tale elenco. Quando fai clic con il pulsante destro del mouse su un elemento e seleziona Aprire la destinazione del file, accederai alla directory Programmi, in base alla quale viene creato il menu Tutte le app. Qui puoi spostare scorciatoie o creare cartelle aggiuntive. Ad esempio, potrei spostare il collegamento Dropbox dalla cartella Dropbox alla directory Programmi, quindi eliminare la cartella Dropbox.
È necessario riavviare affinché quest'ultimo abbia effetto.

Si noti inoltre che è possibile passare rapidamente a una posizione diversa nell'elenco Tutte le app facendo clic o premendo a lungo una lettera, quindi selezionando il target dal menu visualizzato.

Cambia colore e trasparenza
Rispetto all'anteprima di Windows 10, le opzioni qui sono piuttosto limitate e nessuna di esse può essere trovata nel menu Start stesso. stampa Windows + I oppure lancia l'app Impostazioni dal menu Start e vai a Personalizzazione> Colori.

Per impostazione predefinita, il menu Start e la barra delle applicazioni sono di colore grigio scuro, ma è possibile adattarli al colore dell'accento di Windows. Questo a sua volta può essere selezionato in base al tuo background o puoi selezionarne uno manualmente. Infine, puoi rendere trasparente il menu Start, ma non puoi personalizzare questa impostazione.
Passa dal menu Start alla schermata Start
È possibile modificare le dimensioni del menu di avvio trascinandolo dal bordo superiore o destro oppure è possibile passare a un menu di avvio a schermo intero, meglio noto come schermata iniziale. E qui ci sono due diverse opzioni: puoi passare da desktop a Modalità tablet, con quest'ultimo massimizza automaticamente tutte le finestre e attiva la schermata iniziale, oppure puoi scegliere di utilizzare in modo permanente la schermata Start tramite le impostazioni di Windows. Entrambi i metodi ti forniranno risultati immediati, nessun riavvio necessario; Continuum Continuum: Passa da Windows 10 a desktop e tablet Continuum: passa da Windows 10 a desktop e tablet. Windows 10 riconosce il tuo hardware e sceglie immediatamente la migliore modalità di visualizzazione. Quando colleghi Windows 10 Mobile a uno schermo più grande, otterrai un'esperienza simile al PC. Questa è la levigatezza del Continuum. Leggi di più .
Per passare da una modalità di visualizzazione all'altra, apri il pulsante Centro azione dall'area di notifica o dalla stampa Tasto Windows + A, quindi fare clic o scheda Modalità tablet; una delle tessere in basso.

Per la soluzione permanente, apri il impostazioni app dal menu Start o premere Tasto Windows + I, poi vai Personalizzazione> Start e impostare Utilizzare Start a schermo intero a Sopra.

Sia che tu scelga la Modalità Tablet o il menu di avvio a schermo intero, la schermata iniziale avrà lo stesso aspetto. Ciò che differisce tra le due modalità è il comportamento della barra delle applicazioni. Nel Modalità tablet è nascosto e quando colpisci il Chiave di Windows o scorri verso l'alto dal basso, noterai che è vuoto, salva le icone predefinite. Per passare da un'applicazione all'altra, ora è necessario toccare Pulsante Vista attività o scorrere verso sinistra da sinistra.

Utilizzare un menu di avvio alternativo
Le probabilità sono che anche una volta che gli aggiornamenti futuri rotolano, non sei soddisfatto del nuovo menu Start di Windows 10. Fortunatamente, puoi sempre installare un menu Start di terze parti 2015 !? No Way Microsoft! Come ottenere il tuo Windows 8.1 Start Menu Now 2015 !? No Way Microsoft! Come ottenere il tuo Windows 8.1 Menu Start Ora Windows 8 non otterrà un menu Start nativo dopo tutto. Ma perché aspettare su Microsoft? Ecco come puoi aiutare te stesso con strumenti di terze parti come Classic Shell o Start8 e altri workaround. Ulteriori informazioni, come Classic Shell. Questi strumenti possono sostituire il menu di avvio predefinito di Windows 10 oppure è possibile scegliere le impostazioni per consentire l'accesso a entrambi i menu.

In Windows ti consiglia di bloccare l'opzione Schermata iniziale da Classic Shell alla barra delle applicazioni, quindi hai un pulsante separato per ciascun menu di avvio e non devi richiamare le scorciatoie speciali.
Come nota a margine, alcuni menu Start alternativi, incluso Start Menu Reviver, funzionano anche per Windows 7.
Come hai cambiato il tuo menu di avvio?
Ci piacerebbe sentire o vedere cosa hai fatto al tuo menu Start! Come stai usando le tessere? Hai applicato un disegno artistico 10 Quick Ways per personalizzare e personalizzare Windows 10 10 Quick Ways per personalizzare e personalizzare Windows 10 Non tutte le impostazioni predefinite di Windows 10 galleggiano la tua barca. Ti mostriamo tutti i modi possibili per personalizzare Windows 10 in una guida semplice e dettagliata. Leggi di più o hai organizzato le tue tessere in un modo specifico? Cos'altro hai fatto per far funzionare il menu Start? Oppure stai utilizzando un modo completamente diverso per avviare software e cartelle Modi creativi per avviare software e cartelle aperte in Windows Modi creativi per avviare software e cartelle aperte in Windows Stanco di cercare i collegamenti sul desktop? In Windows, puoi accedere rapidamente a tutto ciò che vuoi, devi solo prendere il tempo per configurarlo. Abbiamo compilato le tue opzioni. Leggi di più ? Dillo o mostraci nei commenti!
.


