Fai clic e pulisci estendi il browser oltre le impostazioni predefinite di privacy e sicurezza
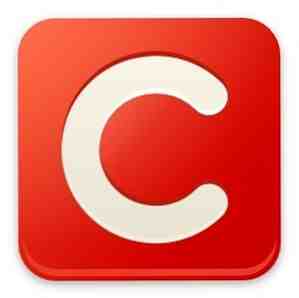
La sicurezza e la privacy stanno diventando sempre più importanti da comprendere, tuttavia sembra che i metodi per comprenderli non siano stati realmente seguiti. Inoltre, nessuno dei due ha la possibilità di gestire facilmente il computer in modo da renderlo più sicuro e privato. Abbiamo un sacco di articoli qui su MakeUseOf che ti aiutano in questo, tuttavia c'è anche uno strumento di sicurezza del browser che rende questo processo molto più facile fare pure.
Click & Clean è la tua soluzione e, per questo motivo, l'abbiamo inserita tra le migliori estensioni di sicurezza di Chrome da aggiungere al tuo browser. Ma Click & Clean non è solo per Chrome, ma supporta anche Firefox (anche se non è così completo come l'estensione Chrome). I sistemi operativi supportati sono Windows, Mac e Linux.
Nota: Sebbene questa estensione supporti Windows 8, Mac e Linux, questa recensione la copre solo su Windows 7 (supponendo che le prestazioni siano simili su Vista e XP).
STOP! So cosa stai per fare. Stai per scaricare questa estensione per la sicurezza del browser senza leggere il resto di questo articolo e certamente senza verificare le opzioni dell'estensione. tu dovere personalizzare le opzioni prima di fare semplicemente clic sui pulsanti. Altrimenti, non avrai funzionalità complete e potresti persino fare qualcosa che non volevi fare. Per quanto non leggere il resto di questo articolo, non posso tenerti da parte, tuttavia, lo apprezzeremmo molto se lo facessi.
Informazioni sull'installazione
Se sei a tuo agio con le seguenti istruzioni e l'installazione delle estensioni di Chrome, probabilmente non è una novità, sebbene Click & Clean includa un paio di passaggi aggiuntivi che l'estensione di Chrome media non offre. Se sei un utente di Firefox, puoi saltare questa sezione quasi interamente - leggi almeno l'ultima riga, intitolata Nota.
Ogni volta che fai clic sul “Aggiungi a Chrome” pulsante nel Web Store, ti verrà chiesto con una scheda come quella qui sotto.

Non c'è davvero alcuna azione necessaria se non per fare clic sul Installare pulsante. Su una nota a parte, non ti piace lo sfondo scenico? Ho pensato che fosse una buona scelta. Forse c'è un messaggio subliminale che dice “Questa estensione è diversa da tutte le altre.”
Una volta che fai clic sul pulsante di installazione, ti verrà chiesto se mai ti sarà familiare “Aggiungi a Chrome” apparire.

Una volta completato, ti verrà chiesto di visualizzare la Guida rapida per Click & Clean. Non scartare questo - ci sono alcune informazioni utili qui. E per questo motivo non includerò molto di questo articolo, contrariamente ad altri articoli in cui potrei dover spiegare Come usare un'estensione. Fanno un ottimo lavoro per spiegare come usare Click & Clean per te, quindi approfittane.

Inoltre, le risposte a qualsiasi richiesta tu possa avere sono pronte e complete. Ne ho avuto uno io stesso e loro hanno risposto bene alla domanda. Stavo cercando di scoprire perché non c'erano opzioni aggiuntive con l'estensione, quando alcune pagine sul loro sito web lo indicavano (i link passano a varie pagine del loro sito Web che supportano il mio reclamo).
Sembra che non ci siano opzioni relative alle estensioni accessibili. Sono felice di fornire uno screenshot. Sono un po 'perplesso sul motivo per cui il collegamento Opzioni è “ombreggiato” facendo clic con il pulsante destro sul pulsante di estensione. Inoltre non è nemmeno presente nella pagina delle estensioni.
Risulta che quelle pagine sono per le versioni precedenti e la versione più recente è stata fatta con quelle opzioni nell'estensione stessa, o rimosso per semplicità. Sembra che nessuna funzionalità sia stata persa in questo aggiornamento (anche se non posso confermarlo al 100%).
Ecco una sezione della loro risposta:
In realtà, Click & Clean v8.0 non ha una pagina separata solo per le opzioni, quindi non abbiamo appena dichiarato la pagina Opzioni in un manifest. In tal caso, le opzioni sono disattivate. Chrome utilizza questo approccio per tutte le estensioni e le app, ad esempio YouTube, Ricerca Google, ecc. Comprendiamo che questo concetto può essere un po 'confuso, ma ad oggi abbiamo ricevuto solo un rapporto relativo a questo problema.
Quindi per chiarire, l'estensione di Chrome ha opzioni aggiuntive, non sono più accessibili anche se facendo clic destro sull'icona, ma nel menu a discesa.
Nota: Questo è solo riguardo Cromo. L'estensione di Firefox fa avere una finestra delle opzioni (al momento della pubblicazione).
Un'interfaccia utente varia, ma ancora facile da usare
Le estensioni di Chrome e Firefox sono in realtà abbastanza diverse nella loro interfaccia utente.
Interfaccia utente di Chrome:

Interfaccia utente di Firefox:

L'interfaccia utente Click & Clean per Firefox è carina “normale” e cosa ti aspetteresti. L'estensione di Chrome, tuttavia, mi ha sorpreso con un tema simile alla nuova interfaccia utente di Windows 8. Non mi piace molto e all'inizio sono rimasto affascinato dal pensiero di altri temi disponibili. Più tardi ho scoperto che lo skinning era una funzione a cui si è accesso attraverso Opzioni - ovviamente presente solo nelle versioni precedenti, ma ci siamo già passati.
Tutto sommato però, il “nuovo aspetto di Windows” non è così male e rende l'estensione facile da usare.
Che cosa fa Click & Clean e le sue caratteristiche chiave
Nella forma più semplice, Click & Clean ti aiuta a eliminare la cronologia di navigazione e download, gli URL digitati, la cache del browser e i cookie e altri dati privati.
Voglio fare un'altra menzione della Guida rapida per l'estensione di Chrome. Lì condivide circa tutti della funzionalità dell'estensione e spiega come usarlo - inutile ripetermi qui. Invece, mostrerò un paio delle caratteristiche chiave.
Uno sguardo alle funzionalità di Firefox
Fare clic sul pulsante principale per cancellare e pulire tutto

Qui è possibile cancellare la cronologia di navigazione e download, la cronologia di moduli e ricerche, i cookie, la cache, i login attivi, i dati del sito web offline e le preferenze del sito. Puoi anche specificare un intervallo di tempo, che include l'ultima ora, due ore, quattro ore, oggi e tutto. Fai attenzione qui - non penso di dover spiegare perché.
Altre opzioni nel menu a discesa
La prima opzione è Cancella dati di navigazione, che è lo stesso comando che fa clic sul pulsante principale. Il resto ho etichettato con le descrizioni nell'immagine qui sotto.

Ecco un esempio di ciò che viene visualizzato quando si fa clic sul Cache Viewer.

Oltre a queste funzionalità, sono disponibili più opzioni e personalizzazioni.

Nota che Firefox ha meno funzioni in quanto non fa molto per aiutare a pulire o proteggere il tuo computer in sé, ma è solo uno strumento per rimuovere i file del browser non necessari.
Uno sguardo alle funzionalità in Chrome
Di seguito un'immagine del Chrome Web Store che fa un buon lavoro di etichettatura di ciascuna funzione.

Ci sono altre due schede, Cromo e Sistema, entrambi sono semplicemente pulsanti per accedere a strumenti o pagine in modo più semplice.
Ad esempio nell'immagine qui sotto, puoi vedere la scheda Chrome estesa con pulsanti come plug-in, estensioni, esperimenti, cronologia, ecc.. Maggior parte di questi sono solo un modo per accedere facilmente a pagine diverse a cui Chrome non rende necessariamente un accesso facile.

Ci sono due pulsanti che hanno funzioni aggiuntive, tuttavia, e quelli lo sono nascondiglio e Genera password.
nascondiglio apre il Cache Viewer che ti consente di visualizzare e gestire la cache nel tuo browser.

Sono disponibili pulsanti per visualizzare tutti i tipi e tipi specifici come immagini, video, musica, script, CSS e HTML. C'è anche un campo di ricerca per cercare un URL specifico.
Oltre al gestore della cache, la pagina fornisce anche una spiegazione su quale cache, come funziona Cache Viewer e una nota legale.
Il Sistema tab è semplicemente una fonte per lanciare comodamente le applicazioni e le finestre di sistema predefinite (in questo caso, Windows) direttamente dal browser.

Naturalmente, ci sono opzioni tramite il pulsante sul Principale scheda. Click & Clean altamente raccomandato che esplori e personalizzi questi prima di utilizzare l'estensione.


Conclusione
Come puoi vedere, Click & Clean è molto completo e sicuramente ha una reputazione positiva. La guida mostra questo e le loro risposte rapide. Noi di MakeUseOf consigliamo vivamente questa estensione e sappiamo che aggiungerà valore al browser e all'esperienza del tuo computer, oltre a aiutarti a essere più sicuro. Detto questo, non penso che nessuno possa sostenere che questa estensione solo può proteggere il tuo computer. Sono inoltre disponibili diversi antivirus e programmi di manutenzione gratuiti e di eccellente qualità.
Usi Click & Clean? Ci piacerebbe sentire alcuni utenti e le testimonianze dei lettori MakeUseOf! Se avete altri pensieri su Click & Clean, anche quelli sono i benvenuti! E ricorda che qualsiasi domanda su questa estensione può essere facilmente risolta dagli sviluppatori Click & Clean che puoi contattare tramite la loro pagina di contatto, Facebook, Twitter, pagine Google+ e canale YouTube.
Ottieni clic e pulisci per Chrome:
Click ufficiale e pulizia per pagina Chrome
Fai clic e pulisci nel Chrome Web Store
Ottieni Click & Clean per Firefox:
Click & Clean ufficiale per la pagina di Firefox
Fai clic su & pulisci sulla pagina dei componenti aggiuntivi di Firefox
Scopri di più su: cronologia di navigazione, Google Chrome.


