Come personalizzare la barra degli strumenti di accesso rapido di MS Office 2010
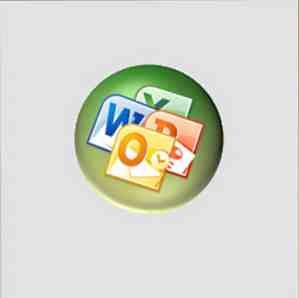
Il Barra degli strumenti di accesso rapido fa parte di MS Office dalla versione del 2003, ma è diventato all'avanguardia dall'introduzione di MS Office 2007 e in modo più prominente con MS Office 2010. La barra degli strumenti di accesso rapido è una barra degli strumenti personalizzabile che contiene i comandi comuni - Salva, Annulla e Ripristina. Fedele al suo nome e alla sua funzione, la barra di accesso rapido si trova nello stesso punto indipendentemente dalla scheda della barra multifunzione su cui stai lavorando.
È possibile migliorare la produttività con due modifiche rapide e semplici alla barra di accesso rapido -
1. Modificare la posizione della barra di accesso rapido.
2. Personalizza la barra di accesso rapido aggiungendo nuovi comandi.
Questa barra degli strumenti di accesso rapido è comune a tutte le applicazioni di MS Office. Il primo passaggio non cambierà, ma ovviamente l'aggiunta di nuovi comandi dipenderà dall'applicazione e dall'uso. Usiamo MS Word 2010 per mostrare i passaggi.
Sposta la barra di accesso rapido sotto la barra multifunzione
Se la posizione predefinita della barra degli strumenti è un po 'sulla sommità per te e sopra il tuo livello degli occhi, puoi spostarla appena sotto la barra multifunzione. Fare clic sulla freccia rivolta verso il basso (Personalizza barra di accesso rapido) e fare clic su Mostra sotto il nastro.

Si noti che questo riduce l'area di lavoro di un po '. Sembra un po 'troppo stretto? Fare nuovamente clic sulla freccia e spostarlo nella posizione originale.
Aggiungi i tuoi comandi più utilizzati alla barra di accesso rapido
Esistono due modi per aggiungere nuovi comandi alla barra di accesso rapido ed entrambi sono rapidi.
È possibile aggiungere comandi alla barra degli strumenti da qualsiasi scheda della barra multifunzione. Seleziona la scheda da cui vuoi selezionare il comando. Fare clic con il pulsante destro del comando e quindi fare clic su Aggiungi alla barra di accesso rapido sul menu.

Per aggiungere comandi non Ribbon alla barra degli strumenti, sono necessari alcuni passaggi aggiuntivi. Ma sono altrettanto semplici:
Di nuovo, fai clic su Personalizza la barra degli strumenti di accesso rapido pulsante e quindi selezionare il Altri comandi opzione che è proprio ai piedi della lista.

Vengono visualizzate le opzioni della barra di accesso rapido. Questa finestra di dialogo contiene l'elenco principale di tutti i comandi che è possibile trovare e utilizzare per quel particolare programma MS Office. La casella a destra mostra i comandi attualmente sulla barra degli strumenti.

La scatola a sinistra (Scegli comandi da) visualizza il Comandi popolari. Puoi scorrere l'elenco e aggiungere quelli desiderati selezionandoli e facendo clic su Inserisci pulsante. Ma basta fare clic sul menu a discesa e vedere quali altre opzioni getta.

Ti potrebbe piacere prendere questa strada e selezionare alcuni comandi che non troverai comodamente sulla barra multifunzione. Hai una lunga lista di scelte. Solo per farti un esempio: come scrittore, mi piace tenere gli strumenti di scrittura di MS Word nelle vicinanze anziché scavare nella barra multifunzione. La scelta di comandi come Grammatica, Impostazioni grammaticali, Controllo della coerenza della formattazione, Controllo ortografico ecc. Fa un po 'per aumentare la produttività.

È inoltre possibile personalizzare un set di comandi per un determinato documento (o, per impostazione predefinita, per tutti i documenti). Le personalizzazioni possono essere ripristinate facilmente con un clic sul pulsante Ripristina. È possibile riordinare i comandi usando il Andare avanti e Abbassati pulsanti sulla barra degli strumenti Accesso rapido.
Ci sono solo due cose che non puoi fare: aumentare le dimensioni o cambiare l'icona dei pulsanti sulla barra degli strumenti. Oltre a ciò, puoi davvero configurare MS Office e tutti i suoi programmi per aumentare la produttività con la barra di accesso rapido.
Abbiamo visto il suo utilizzo in alcuni dei nostri precedenti tutorial di MS Office e MS Word:
3 modi per eliminare la formattazione dal testo in MS Word 2007 3 modi per eliminare la formattazione dal testo in MS Word 2007 3 modi per eliminare la formattazione dal testo in MS Word 2007 Ulteriori informazioni
Come eseguire calcoli semplici in Microsoft Word 2003 e 2007 Come eseguire calcoli semplici in Microsoft Word 2003 e 2007 Come eseguire calcoli semplici in Microsoft Word 2003 e 2007 Ulteriori informazioni
Ottieni anche il nostro Microsoft Office 2010: Ultimate Tips & Tricks Microsoft Office 2010: Ultimate Tips & Tricks Microsoft Office 2010: Ultimate Tips & Tricks Office 2010 include molti miglioramenti rispetto a Office 2007. Come tutte le versioni di Office, tuttavia, questi miglioramenti sono tutt'altro che ovvi per l'utente medio. Leggi di più eBook gratuito per lezioni più interessanti.
Diteci se vi siete mai presi la briga di giocare con la barra degli strumenti o di averla lasciata sola con i suoi tre comandi predefiniti.
Scopri di più su: Documento digitale, Microsoft Office 2010, Microsoft Word.


