Come correggere l'errore di Windows Update 0x80070057
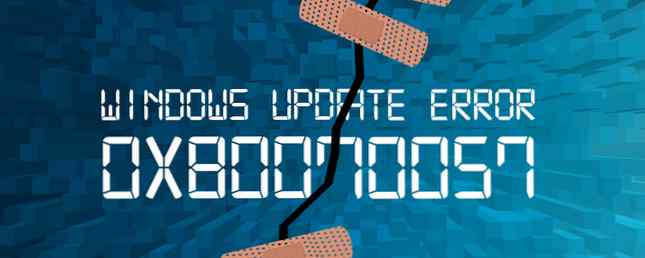
Ah, errore di aggiornamento di Windows 0x80070057. Che bel errore, di un vintage dignitoso, ben noto agli utenti Windows di tutti i tempi. Irritante per gli amministratori di sistema in tutto il paese, questo errore ha afflitto i nostri sistemi da almeno Windows XP, arrivando come accompagnamento a una serie di errori di sistema.
Come tale, non è un errore completamente difficile da correggere Come risolvere l'errore irreversibile WHEA su Windows 10 Come risolvere l'errore irreversibile WHEA su Windows 10 Alcuni errori di crash di Windows sono più criptici e quindi più difficili da risolvere. L'errore irreversibile WHEA è uno di quelli. Leggi di più, e posso mostrarti esattamente come prendertene cura. Alla ricerca di un diverso codice di errore di Windows Come risolvere il codice di errore 0x800F081F in Windows 10 Come risolvere il codice di errore 0x800F081F in Windows 10 Il codice di errore 0x800F081F è uno dei quattro possibili codici di errore che puntano tutti allo stesso problema sottostante. Ecco come risolverlo e risolverlo. Ulteriori informazioni, ad esempio 0xC0000225 Come risolvere il codice di errore 0xC0000225 in Windows 10 Come risolvere il codice di errore 0xC0000225 in Windows 10 Se si tenta di avviare il PC, viene visualizzato il codice di errore 0xc0000225 in Windows 10? Ecco cosa significa questo errore e come puoi risolverlo e risolverlo. Ulteriori informazioni o un codice di arresto BSOD come SYSTEM_SERVICE_EXCEPTION Come risolvere il codice di arresto di eccezione del servizio di sistema in Windows 10 Come risolvere il codice di arresto di eccezione del servizio di sistema in Windows 10 L'errore di eccezione del servizio di sistema in Windows 10 include una serie di cause. Ecco perché succede e come impedire che accada di nuovo. Leggi di più ? Potremmo averti coperto!
Errore sconosciuto; Parametri non specificati; Servizio non in esecuzione
Il messaggio che arriva con errore 0x80070057 può variare a seconda di dove si trova l'errore nel servizio di aggiornamento, ma di solito è una variante di “Errore sconosciuto,” “Parametri non specificati incontrati,” o semplicemente che il “I servizi richiesti non sono in esecuzione.” Il servizio di aggiornamento o l'attività con cui eri impegnato termina quindi, rinviandolo saldamente al punto di partenza.
HATE che viene al lavoro la mattina dopo l'aggiornamento di Windows, tanta angoscia e digrignare i denti. #worktweet
- Blathering Jen (@blowing), 17 agosto 2016
Anche se questo errore non è scomparso, il recente Windows 10 Anniversary Update o Windows 10 Build 1607 ha visto numerosi rapporti sull'errore. Poiché questo errore si riferisce in genere al processo di Windows Update Come gestire Windows Update in Windows 10 Come gestire Windows Update in Windows 10 Per i fanatici del controllo, Windows Update è un incubo. Funziona in background e mantiene il tuo sistema sicuro e senza intoppi. Ti mostriamo come funziona e cosa puoi personalizzare. Per saperne di più, molti utenti non erano contenti perché i loro sistemi erano rimasti con un processo di aggiornamento incompleto, temporaneamente “rottura” il loro sistema, o sono stati semplicemente costretti a tornare a Windows 10 Build 1507 (aka Soglia 1).
L'errore 0x80070057 si verifica in genere quando:
- Stai provando a eseguire il backup dei tuoi file e c'è una corruzione.
- Stai tentando di installare un sistema operativo Windows e la partizione riservata del sistema è danneggiata.
- Le voci di registro o di politica corrotte interferiscono con il processo di aggiornamento di Windows.
- Si sono verificati alcuni problemi durante l'installazione degli aggiornamenti e il sistema tenterà di riprovare più tardi.
Tutto allegro e irritante, tutto perfettamente risolvibile.
Ci riproveremo più tardi
A seguito dell'aggiornamento dell'anniversario, alcuni utenti di Windows 10 incontrano il seguente messaggio di errore di Windows Update:
Ci sono stati alcuni problemi durante l'installazione degli aggiornamenti, ma ci riproveremo più tardi. Se continui a visualizzarlo e desideri registrare il web o contattare l'assistenza per informazioni, questo può essere d'aiuto - (0x80070057).
Ci sono diversi modi in cui possiamo tentare di alleviare questo problema.
Rinominare la cartella SoftwareDistribution
stampa Tasto Windows + R per aprire il dialogo Esegui, quindi digitare % SystemRoot% e premere accedere. Scorri verso il basso per trovare il SoftwareDistribution cartella. Rinomina questo SoftwareDistributon.old. Ora riavvia il computer e prova l'aggiornamento.
Cambia il registro di Windows
Se questo non funziona, possiamo apportare modifiche al registro di Windows. stampa Tasto Windows + R per aprire il dialogo Esegui, quindi digitare regedit e premere accedere.
Assicurarsi che le seguenti voci di registro corrispondano alle proprie:
[HKEY_LOCAL_MACHINE \ SOFTWARE \ Microsoft \ WindowsUpdate \ UX] "IsConvergedUpdateStackEnabled" = dword: 00000000
[HKEY_LOCAL_MACHINE \ SOFTWARE \ Microsoft \ WindowsUpdate \ UX \ Impostazioni] "UxOption" = dword: 00000000
Apportare le modifiche se necessario, quindi riavviare il sistema e tentare l'aggiornamento.
Il parametro non è corretto
In questo caso, inizia il processo di backup, utilizzando il servizio integrato di Windows. Il processo non riesce, generando il messaggio:
Si è verificato un errore interno: il parametro non è corretto: (0x80070057)
stampa Tasto Windows + R per aprire il dialogo Esegui. genere regedit e premere accedere. Ora, trova la seguente chiave di registro:
HKEY_LOCAL_MACHINE \ SOFTWARE \ Policies \ Microsoft \ SystemCertificates
Pulsante destro del mouse SystemCertificates, e creare Nuovo> Valore DWORD (32 bit). Inserisci il nome come CopyFileBufferedSynchronousIo, e impostare il Valore a 1. Colpire ok, quindi riavvia il sistema. Il tuo backup dovrebbe ora essere completato!

Modificare il simbolo decimale
Testa a Pannello di controllo> Orologio, lingua e area. Sotto Regione, selezionare Modifica i formati di data, ora o numero. Questo aprirà un nuovo pannello. Selezionare Altre impostazioni. Assicurati che ci sia un periodo (punto) accanto al Simbolo decimale opzione, quindi premere Applicare, e ok.

Interferenza politica di gruppo
Questo non è stato il caso per tutti, ma quando Windows 10 è stato rilasciato molti utenti (comprensibilmente) si sono affrettati Ecco perché odiamo l'aggiornamento di Windows Ecco perché odiamo l'aggiornamento di Windows Il modo in cui Windows Update attualmente impone aggiornamenti e aggiornamenti a Windows 10 è cattivo. Gavin esamina cosa rende tutti noi odiati Windows Update e cosa puoi fare contro di esso. Ulteriori informazioni sull'arcaico sistema di Windows Update conteggiato Come scoprire cosa c'è di nuovo su Windows Update Come scoprire cosa c'è di nuovo su Windows Update Una volta al mese, martedì, Microsoft rilascia aggiornamenti cumulativi a tutti gli utenti Windows. Ti mostreremo come raccogliere informazioni sugli aggiornamenti e su quali impostazioni di Windows Update devi essere a conoscenza. Leggi di più da Microsoft. Gli utenti di Windows 10 Home erano in gran parte legati Come accedere all'Editor criteri di gruppo, Anche in Windows Home e Impostazioni per provare Come accedere all'Editor criteri di gruppo, Anche in Windows Home e Impostazioni per provare Criteri di gruppo è uno strumento potente che consente di accedere a avanzato Impostazioni di sistema. Ti mostreremo come accedervi o configurarlo in Windows Home e 5+ potenti Criteri di gruppo per l'avvio. Maggiori informazioni su questo sistema, ma gli utenti di Windows 10 Pro hanno la possibilità di modificare le impostazioni dei Criteri di gruppo 7 Modi per disattivare temporaneamente Windows Update in Windows 10 7 Modi per disattivare temporaneamente Windows Update in Windows 10 Windows Update mantiene il sistema aggiornato e sicuro . In Windows 10 sei in balia del programma di Microsoft a meno che tu non conosca le impostazioni e le modifiche nascoste. Quindi, tieni sotto controllo Windows Update. Leggi di più per rendere impotente il sistema di aggiornamento.
Tuttavia, interferire con questo criterio potrebbe essere esattamente ciò che sta causando il problema nel processo di aggiornamento di Windows.
stampa Tasto Windows + R per aprire il dialogo Esegui. Digita gpedit.msc e premi accedere. Ora segui questo percorso Configurazione computer> Modelli amministrativi> Componenti di Windows> Windows Update> Configura Aggiornamenti automatici> Non configurato.

Riavvia il tuo sistema e speriamo che l'aggiornamento venga completato.
Usa il Controllo file di sistema
Windows ha uno strumento integrato per la verifica dei file di sistema che possiamo utilizzare per analizzare il sistema per eventuali file potenzialmente danneggiati. Questo strumento dettaglia e potenzialmente corregge eventuali danni imprevisti, restituendo il sistema a un buon stato di funzionamento.
Aprire un prompt dei comandi con privilegi elevati facendo clic con il pulsante destro del mouse sul menu Start e selezionando Prompt dei comandi (amministratore). Ora esegui il seguente comando 15 Comandi CMD Ogni utente di Windows dovrebbe conoscere 15 comandi CMD Ogni utente di Windows dovrebbe sapere Il prompt dei comandi è ancora un potente strumento di Windows. Ecco i comandi CMD più utili che ogni utente di Windows deve conoscere. Leggi di più :
sfc / scannow
Questo comando può richiedere un po 'di tempo per essere completato. Non chiudere la finestra del prompt dei comandi finché la verifica non è completa al 100%. Al termine, riceverai uno dei seguenti messaggi:
- Protezione risorse di Windows non ha rilevato alcuna violazione di integrità.
Il tuo sistema non contiene file corrotti; devi provare un'altra soluzione per questo problema - Protezione risorse di Windows non può eseguire l'operazione richiesta.
È necessario riavviare il sistema in modalità provvisoria, quindi eseguire il comando - Protezione delle risorse di Windows ha trovato file corrotti e li ha riparati con successo. I dettagli sono inclusi in CBS.Log % Windir%\ Logs \ CBS \ CBS.log.
Per visualizzare i dettagli di cosa è stato corretto con Controllo file di sistema, vedere le istruzioni seguenti - Protezione risorse di Windows ha trovato file corrotti ma non è stato in grado di risolverne alcuni. I dettagli sono inclusi in CBS.Log % Windir%\ Logs \ CBS \ CBS.log.
Avrai bisogno di riparare manualmente i file danneggiati. Seguire le istruzioni di seguito per trovare il file danneggiato, quindi sostituirlo manualmente con una copia nota del file.

Accedi al registro
Se si riceve una delle coppie finali di messaggi, probabilmente si vorrà dare un'occhiata al registro di controllo del file di sistema. Questo è particolarmente importante se hai ricevuto il messaggio finale.
Innanzitutto, è necessario aprire un prompt dei comandi con privilegi elevati facendo clic con il pulsante destro del mouse sul menu Start e selezionando Prompt dei comandi (amministratore). Ora esegui il seguente comando:
findstr / c: "[SR]"% windir% \ Logs \ CBS \ CBS.log> "% userprofile% \ Desktop \ sfcdetails.txt"

Questo copierà i dettagli del log in un semplice file di blocco note che troverai sul tuo desktop. Poiché la mia installazione di Windows è praticamente nuova, devo ancora riscontrare problemi. In quanto tale, il mio registro sembra così:

Tuttavia, se i file corrotti che il processo SFC non è stato in grado di sostituire automaticamente, verranno individuate alcune voci come questa (tratte dal documento di supporto Microsoft sul Controllo file di sistema):
2007-01-12 12:10:42, Info CSI 00000008 [SR] Impossibile
repair member file [l: 34 17] "Accessibility.dll" di Accessibility, Version =
6.0.6000.16386, pA = PROCESSOR_ARCHITECTURE_MSIL (8), Cultura neutrale,
VersionScope neutral, PublicKeyToken = l: 8 b: b03f5f7f11d50a3a, Tipo
neutro, TypeName neutral, PublicKey neutral nello store, file mancante
Sostituzione manuale dei file danneggiati
Ora possiamo sostituire il file danneggiato con una buona copia nota, usando nuovamente il prompt dei comandi. Innanzitutto, è necessario aprire un prompt dei comandi con privilegi elevati facendo clic con il pulsante destro del mouse sul menu Start e selezionando Prompt dei comandi (amministratore). Ora dovremo prendere la proprietà amministrativa del file danneggiato. Si prega di notare che in ogni istanza elencata è necessario sostituire PathAndFilename con le informazioni fornite nel file sfcdetails.txt creato nella sezione precedente.
Usa il seguente comando:
takeown / f PathAndFilename

Ora utilizzare il seguente comando per garantire agli amministratori l'accesso completo al file system danneggiato:
icacls PathAndFilename/ grant administrators: F
Infine, sostituire il file di sistema danneggiato con una copia funzionante nota usando il seguente comando:
copia sourcefile destinationfile
Ad esempio, se hai copiato un file di sistema noto da un sistema che esegue lo stesso sistema operativo (e la stessa versione, stessa build, ecc.) Su una USB, il comando potrebbe apparire come questo:
copia f: \ usbstick \ jscript.dll c: \ windows \ system32 \ jscript.dll
Utilizzo di DISM
Se la sostituzione manuale si sta dimostrando troppo difficile, o se ci sono troppi file da sostituire, possiamo usare il comando DISM. DISM è l'acronimo di Deployment Image & Serving Management e possiamo utilizzare questo comando nel tentativo di scaricare e ripristinare l'integrità dei file di sistema Come risolvere un'installazione di Windows 10 danneggiata Come risolvere un corrotto sistema di installazione di Windows 10 Il danneggiamento è il peggiore che potrebbe accadere alla tua installazione di Windows. Ti mostriamo come ripristinare Windows 10 in caso di BSOD, errori del driver o altri problemi inspiegabili. Leggi di più . Da un prompt dei comandi con privilegi elevati, immettere il seguente comando:
DISM / Online / Cleanup-Image / RestoreHealth
A seconda della salute del sistema e del livello di danneggiamento presente, questo comando potrebbe richiedere del tempo per essere completato. È noto che questo processo sembra sospeso al 20%. Se ciò accade, aspetta solo un po ', dovrebbe continuare di sua iniziativa. Una volta finito, controlla se qualche file è stato sostituito. In tal caso, sarà necessario riavviare il computer, quindi eseguire di nuovo il comando sfc / scannow. Dovrebbe sostituire questa volta il file danneggiato.
Ripristina il repository di Windows Update
A volte, possiamo ripristinare il repository di Windows Update nel tentativo di alleviare il problema. Questo è un processo un po 'lungo che non ho intenzione di dettagliare in questo articolo.
Tuttavia, ti indicherò il documento di supporto Microsoft che descrive l'intero processo, in modo che tu possa tentare questa correzione con le loro informazioni.
Risoluzione dei problemi di Windows Update
Non sono sicuro di quanto bene la risoluzione dei problemi di Windows Update funzioni per questo errore, in quanto può essere influenzato direttamente dai criteri di gruppo e da altre impostazioni di sistema. Ma se non sei ancora in grado di completare un aggiornamento, potrebbe valerne la pena scaricarlo e dargli una possibilità I 6 migliori strumenti gratuiti per risolvere qualsiasi problema in Windows 10 I 6 migliori strumenti gratuiti per risolvere qualsiasi problema in Windows 10 Se sei incorrere in problemi di sistema o impostazioni canaglia, è necessario utilizzare questi strumenti gratuiti per riparare Windows 10 ed eliminare mal di testa. Leggi di più . Può anche fallire, giusto? Destra?!
Ci è voluto troppo tempo per farmelo capire: ma il peggior virus / spyware / bloatware su Windows è in realtà Windows Update.
- Manu Kumar (@ManuKumar), 13 agosto 2016
Vai a questa pagina e scarica la risoluzione dei problemi di Windows Update. Una volta scaricato, esegui lo strumento di risoluzione dei problemi. Seleziona Windows Update, quindi seleziona Avanzate, poi Esegui come amministratore. Questo eseguirà lo strumento di risoluzione dei problemi come amministratore e sarà in grado di trovare e risolvere una vasta gamma di problemi Come risolvere i problemi di Windows Update in 5 semplici passaggi Come risolvere i problemi di Windows Update in 5 semplici passaggi Windows Update ti ha deluso? Forse il download è rimasto bloccato o l'aggiornamento si è rifiutato di installare. Ti mostreremo come risolvere i problemi più comuni con Windows Update in Windows 10. Ulteriori informazioni. stampa Il prossimo.
Lo strumento di risoluzione dei problemi esegue automaticamente la scansione del sistema per problemi che riguardano Windows Update. Se vengono rilevati problemi, lo strumento di risoluzione dei problemi tenterà automaticamente di risolverli, a meno che non si disattivi la casella di correzione automatica.
Qualsiasi altra opzione?
Pensavo che fossi finito? Hai torto.
Man il nuovo aggiornamento di Windows è super divertente! pic.twitter.com/6E6OGrPdli
- Geoffrey | Mineplex (@ t3hero_) 12 agosto 2016
Alcuni utenti hanno segnalato a Yamicsoft Windows 8 Manager di risolvere i problemi di Windows Update. Non ho provato personalmente questa correzione, quindi consiglierei di procedere con relativa cautela, nel caso in cui lo strumento abbia degli effetti collaterali inaspettati. Sei avvisato.
Ho aggiornato le tue informazioni
E il tuo sistema dovrebbe ora essere aggiornato correttamente. Oltre a questo, ora sai come occuparti di eventuali altri problemi di Windows Update che potrebbero apparire in futuro. Fintanto che Microsoft continua con questo sistema di aggiornamenti forzati, il sistema verrà esaminato seriamente quando gli utenti regolari ne risentiranno negativamente. Questo non è l'unico problema che è emerso dall'Aggiornamento dell'Anniversario con altri utenti che segnalano incidenti casuali di blocco del sistema.
Prima che Microsoft rilasci la correzione ufficiale, gli utenti intraprendenti hanno lavorato insieme per fare una parvenza di ciò che stava accadendo. Sono riusciti ad aprirsi la strada a una soluzione alternativa, prima che Microsoft rispondesse. Tuttavia, gli utenti segnalano che la correzione ufficiale continua a non alleviare completamente il problema, lasciando molti utenti con problemi di sistema in corso.
Microsoft sta attaccando alle sue pistole, ma sicuramente deve essere il momento di prendere in considerazione un freno a mano per gli aggiornamenti, specialmente quando la scelta è stata rimossa dagli utenti.
Se hai riscontrato problemi con gli errori di schermata blu di Windows Come risolvere gli errori di schermata blu usando WinDbg e BlueScreenView Come risolvere gli errori di schermata blu usando WinDbg e BlueScreenView La schermata blu di morte fornisce sempre i codici di errore. Windows Debugger (WinDbg) e BlueScreenView possono aiutarti a capirli. Per saperne di più, consulta il nostro articolo su come risolvere il problema.
Scopri di più su: Manutenzione del computer, risoluzione dei problemi, Windows 10, Windows Update.


