Come risolvere l'errore di Windows Update 80072EE2
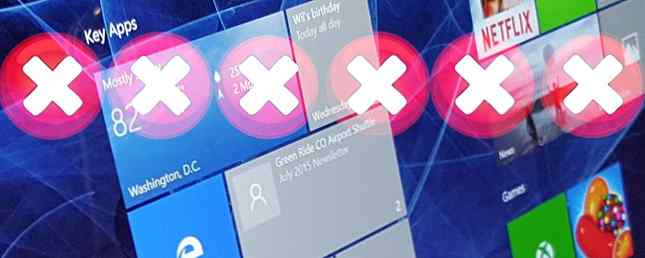
Gli aggiornamenti di Windows 10 sono un problema controverso. Alcuni utenti adorano l'automazione; altri detestano l'approccio prepotente. Qualunque sia la tua opinione, c'è sempre un potenziale errore. cioè, Codice di errore di Windows 10 80072EE2.
Gli errori di Windows 10 sono sempre frustranti, questo è certo. Ma non devono mantenere il tuo sistema offline per molto tempo. Controlla le seguenti sei correzioni per un errore di Windows 10 80072EE2.
Che cosa è un errore di Windows 10 80072EE2?
L'errore di Windows 10 80072EE2 significa “ERROR_INTERNET_TIMEOUT” e di solito accompagna un problema con Windows Update. All'interno di Windows Update, potresti vedere un messaggio di errore lungo le linee di “Windows Update ha riscontrato un errore sconosciuto,” o “Windows non può cercare nuovi aggiornamenti.”
Esistono alcune soluzioni rapide diverse che è possibile provare a eliminare l'errore di timeout Internet 80072EE2.
1. Riavvia il tuo sistema
Per prima cosa: riavvia il tuo sistema. Se non si è riavviato da un po 'di tempo, un riavvio rapido può talvolta correggere l'errore 80072EE2. I riavvii risolvono tutti i tipi di problemi di Windows Perché il riavvio del computer risolve così tanti problemi? Perché il riavvio del computer risolve così tanti problemi? "Hai provato a riavviare?" È un consiglio tecnico che viene gettato molto, ma c'è un motivo: funziona. Non solo per PC, ma una vasta gamma di dispositivi. Spieghiamo perché. Leggi di più ed è sempre un passaggio di base per la risoluzione dei problemi.
2. Eseguire Risoluzione dei problemi di aggiornamento di Windows 10
Windows 10 ha un sacco di strumenti per la risoluzione dei problemi integrati. Ce n'è uno per Windows Update; hai solo bisogno di sapere dove trovarlo.
Testa a Pannello di controllo> Risoluzione dei problemi> Sistema e sicurezza. Quindi, selezionare aggiornamento Windows dalla lista.

Quando viene visualizzato il pannello di risoluzione dei problemi, selezionare Il prossimo. Se ci sono delle correzioni disponibili, colpisci Applicare questa correzione. Altrimenti, passa alla sezione successiva.
3. Modificare manualmente la voce del registro di Windows Update
Il registro di Windows è un database delle impostazioni di sistema. Nella maggior parte dei casi, è necessario evitare gli elementi del Registro di sistema poiché è possibile apportare modifiche catastrofiche involontarie. Tuttavia, a volte, è il modo più semplice per risolvere determinati problemi. Apportare modifiche casuali al registro non è mai una buona idea, ma le modifiche guidate specifiche possono fare la differenza.
Prima di continuare, controlla come eseguire il backup del registro di Windows Come eseguire il backup e ripristinare il registro di Windows Come eseguire il backup e ripristinare il registro di Windows Modificare il registro sblocca alcune modifiche interessanti, ma può essere pericoloso. Ecco come eseguire il backup del Registro di sistema prima di apportare modifiche in modo che siano facilmente reversibili. Leggi di più . Vale la pena farlo, per ogni evenienza.
Servizi Windows
Colpire Tasto Windows + R per aprire la finestra di dialogo Esegui. genere services.msc e selezionare ok. Scorrere verso il basso fino a Windows Update, fare clic con il tasto destro e selezionare Stop.

Successivamente, aprire Esplora risorse, quindi copiare e incollare C: \ Windows \ SoftwareDistribution nella barra degli indirizzi:

Elimina tutti i contenuti di questa cartella.
Torna al pannello Servizi e riavvia il servizio Windows Update. (Trova il servizio, fai clic con il tasto destro e seleziona Inizio.)
Registro di Windows
Adesso, colpisci Tasto Windows + R, genere regedit, e premere ok. Quando viene aperto l'editor del Registro di sistema, premere CTRL + F, quindi cercare HKEY_LOCAL_MACHINE \ SOFTWARE \ Policies \ Microsoft \ Windows \ WindowsUpdate. Se non trova la voce di registro, prova a localizzarla manualmente. A volte la ricerca dell'Editor del Registro di sistema si perde, ma la voce è presente.
Nel riquadro di destra, controlla il WUServer e WUStatusServer chiavi di registro. Se sono lì, cancellali.
Torna a Servizi Windows e verifica che Windows Update sia in esecuzione. In caso contrario, avviare il servizio manualmente.
4. Eseguire SFC
Se il tuo Windows Update sta ancora generando un codice di errore 80072EE2, devi passare ad altre correzioni. Controllo file di sistema è un altro strumento di sistema di Windows Come risolvere i file di sistema di Windows danneggiati con un solo comando Come risolvere i file di sistema di Windows corrotti con un solo comando Se si riscontrano strani problemi in Windows, potrebbe essere dovuto al danneggiamento dei file di sistema. Ecco come risolverli usando il Controllo file di sistema. Leggi altro che controlla i file di sistema di Windows mancanti e corrotti. Sembra CHKDSK, giusto? Bene, SFC verifica specificamente i file di sistema di Windows, mentre CHKDSK esegue la scansione dell'intero disco per individuare eventuali errori.
Ma prima di eseguire il comando SFC, è meglio ricontrollare che sia completamente funzionante.
DISM sta per Deployment Image Servicing and Management. DISM è un'utilità Windows integrata con una vasta gamma di funzioni. In questo caso, il comando DISM Restorehealth assicura che la nostra prossima correzione funzioni correttamente. Lavora attraverso i seguenti passaggi.
- genere Prompt dei comandi (amministratore) nella barra di ricerca del menu Start, quindi fare clic con il tasto destro e selezionare Esegui come amministratore per aprire un prompt dei comandi con privilegi elevati.
- Digita il seguente comando e premi Invio: DISM / online / cleanup-image / restorehealth
- Attendere il completamento del comando. Il processo può richiedere fino a 20 minuti a seconda della salute del tuo sistema. Il processo sembra bloccato in determinati momenti, ma aspetta che si completi.
- Al termine del processo, digitare sfc / scannow e premere Invio.
5. Eseguire CHKDSK
Successivamente, provare a eseguire Windows Check Disk dal prompt dei comandi 7 Nifty CHKDSK Caratteristiche da utilizzare in Windows 10 7 Nifty CHKDSK Funzioni da utilizzare in Windows 10 CHKDSK ("disco di controllo") è uno strumento di diagnostica di Windows che analizza i volumi delle unità di dati, verifica il loro integrità e corregge gli errori quando necessario. Qui evidenziamo le funzionalità migliorate di CHKDSK che è possibile trovare in Windows 8 e ... Ulteriori informazioni. CHKDSK è uno strumento di sistema di Windows che verifica il file system e con determinate impostazioni, risolve i problemi durante l'esecuzione.
genere prompt dei comandi nella barra di ricerca del menu Start, quindi fare clic con il pulsante destro del mouse sulla corrispondenza migliore e selezionare Esegui come amministratore. (In alternativa, premere Tasto Windows + X, quindi selezionare Prompt dei comandi (amministratore) dal menu.)
Quindi, digita chkdsk / r e premere Invio. Il comando eseguirà la scansione del sistema per individuare eventuali errori e risolvere eventuali problemi lungo il percorso.
6. The Final Straw: Ripristina Windows 10
Se non funziona niente, è possibile utilizzare la funzione Reset di Windows 10 per aggiornare i file di sistema 4 modi per reimpostare Windows 10 e reinstallare da zero 4 modi per reimpostare Windows 10 e reinstallare da zero Windows 10 è ancora Windows, il che significa che sarà necessario un nuovo avvio ogni tanto. Ti mostriamo come ottenere una nuova installazione di Windows 10 con il minimo sforzo possibile. Leggi di più . Windows 10 Reset sostituisce i file di sistema con un set di file completamente nuovo e in teoria elimina i problemi relativi all'errore SYSTEM_SERVICE_EXCEPTION mantenendo intatta la maggior parte dei file importanti.
Testa a Impostazioni> Aggiornamento e sicurezza> Ripristino, poi sotto Resetta questo PC selezionare Iniziare. Il sistema si riavvia non appena si preme il pulsante, quindi assicurati di eseguire prima il backup di tutti i file importanti. Il tuo sistema si riavvierà, quindi potrai selezionare Mantieni i miei file o Rimuovi tutto.
Windows 10 Errore 80072EE2 risolto
Una di queste correzioni risolverà il codice di errore di Windows Update 80072EE2. I codici di errore di Windows Update sono tra i più frustranti perché Microsoft ha acquisito il controllo sugli aggiornamenti. Non puoi sempre scegliere quando atterrare e se Windows Update fallisce, ti lascia un po 'di lavoro in più da fare prima che funzioni.
Un altro pratico strumento per il codice di errore bluescreen è BlueScreenView di Nirsoft. Ti aiuta a comprendere meglio i codici di errore in modo da poter isolare i problemi molto più rapidamente Rendere i BSOD più facili da risolvere abilitando questa piccola funzionalità in Windows 10 Rendi più semplici i BSOD a risolvere i problemi abilitando questa piccola funzionalità in Windows 10 Problemi con l'accesso ai file di Windows blu dopo un incidente? Ecco un tweak che potrebbe renderli nuovamente accessibili. Leggi di più !


