Come risolvere la maggior parte dei problemi di avvio di Windows
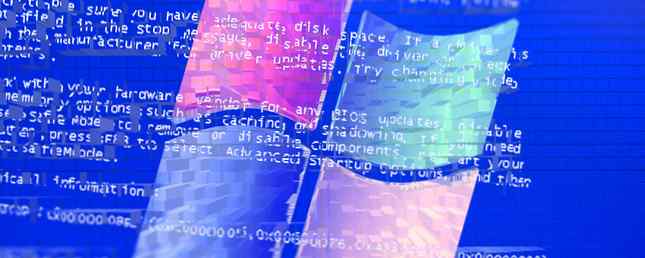
Il tuo computer Windows non si avvia? Potrebbe essere a causa di un errore hardware, software o firmware. Questa settimana, Kannon Yamada spiega come diagnosticare questi problemi e come risolverli.
Un lettore chiede:
Il mio laptop ha diffuso una schermata blu della morte (BSOD) Come analizzare una schermata blu della morte con WhoCrashed Come analizzare una schermata blu della morte con WhoCrashed Ulteriori informazioni sull'avvio dopo l'utilizzo di un'utilità di backup Android chiamata DiskGenius. Come posso risolvere questo problema?
Finora, ho effettuato l'accesso al BIOS e ho cambiato l'opzione di avvio predefinita, il che non ha aiutato. Ho quindi disabilitato l'avvio da USB, cambiato UEFI in supporto legacy. Niente ha funzionato In alcuni passaggi, ho ricevuto il messaggio che diceva “controllo dei media”, con due opzioni, IPv4 e IPv6. Nessuno dei due può essere collegato. Ora sono disperato.
Forse ho formattato il disco rigido, o incasinato le partizioni. Il mio portatile è Lenovo Y50, con 1 TB di spazio di archiviazione con 8 GB di RAM, senza unità CD / DVD. Per favore aiuto!
La risposta di Kannon:
Hai problemi di avvio di Windows? Un computer Windows può non riuscire ad avviarsi per uno dei tre motivi: software non valido, hardware scadente o firmware difettoso. Se sei davvero sfortunato, può essere una combinazione dei tre.
Nel tuo caso, il problema riguarda quasi certamente l'uso indiscriminato di una soluzione di backup e ripristino dei dati, che ha danneggiato il software del tuo sistema operativo. Ai fini della completezza, tratteremo anche brevemente la maggior parte dei metodi di risoluzione dei problemi per un computer Windows non avviabile.
Per quanto ne so, ci sono quattro tipi di scenari comuni non avviabili relativi ai sistemi Windows: c'è il Blue Screen of Death (BSOD); c'è un gran numero di macchine non avviabili con schermi neri; c'è un riavvio continuo della macchina, o ciclo di avvio.
Esistono alcune altre condizioni non avviabili, ma generalmente indicano un errore hardware, che spesso richiede una strategia di risoluzione dei problemi più sofisticata.
Per gli utenti Mac, puoi dare un'occhiata a questa guida dettagliata su cosa fare se il tuo Mac non si avvia.
Come si avvia il sistema Windows
Quando si accende qualunque PC acceso, Basic Input Output System (cos'è un BIOS? Perché la mia scheda madre ha una batteria? Perché la mia scheda madre ha una batteria? Sia che si utilizzi un computer desktop o un laptop, la scheda madre del computer contiene una batteria integrata. una batteria standard per laptop, la batteria della scheda madre non alimenta il computer mentre lo stai usando. Al contrario, ... Leggi di più) o Unified Extensible Firmware Interface (che cos'è un UEFI? Che cos'è UEFI e in che modo ti mantiene più sicuro? ? Che cos'è UEFI e in che modo ti mantiene più sicuro? Leggi di più) determina quale partizione caricare, in base ai dati letti dal boot loader. Nei sistemi Windows precedenti, facciamo riferimento al boot loader come Master Boot Record (MBR). In Windows 10, il nuovo caricatore di avvio viene definito GUID Partition Table (o GPT), sebbene gli utenti possano ancora utilizzare il vecchio MBR.

A seconda dell'età del tuo sistema, potresti avere un BIOS o UEFI, che facilita il caricamento del tuo boot loader. I sistemi più recenti si basano su UEFI, mentre i sistemi più vecchi utilizzano il BIOS.
Se l'MBR, GPT o i driver del sistema operativo di base vengono danneggiati, si verificherà un sistema non avviabile. La differenza tra le due si trova nei sintomi iniziali vissuti dal tuo computer mentre si avvia. Se si ottiene una schermata blu, probabilmente significa che l'MBR o il GPT è stato caricato correttamente e non è stato completato il riavvio. Se si ottiene qualche altra condizione, come un cursore lampeggiante in mezzo al nero di un prompt DOS, allora l'MBR / GPT potrebbe essere danneggiato.
Per la maggior parte dei problemi di avvio, il disco di ripristino del sistema di Windows fornisce la soluzione più semplice.
Creazione di un disco di ripristino del sistema Windows
La creazione del disco di riparazione richiede solo un'altra macchina Windows (7, 8 o 10) e un'unità USB con almeno 128 MB di spazio di archiviazione. Una volta che hai i due, inserire l'unità USB e cercare Creare un'unità di ripristino.

Dopo aver selezionato il programma, e facendo clic su una finestra di conferma, scegli l'unità flash come destinazione per l'unità di ripristino e seleziona successivo.

Fai clic sulle prossime finestre. Il tuo flash drive sarà formattato, quindi assicurati che non ci sia nulla che non puoi perdere memorizzato su di esso.
Al termine del formato, è possibile eseguire l'avvio dall'unità USB come se fosse un DVD. Utilizzerai questo disco per riparare o diagnosticare il tuo sistema operativo. Ecco come eseguire l'avvio da un'unità USB Come modificare l'ordine di avvio sul PC (quindi è possibile eseguire l'avvio da USB) Come modificare l'ordine di avvio sul PC (quindi è possibile eseguire l'avvio da USB) Scopri come modificare l'ordine di avvio di il tuo computer. È importante per la risoluzione dei problemi e le impostazioni del tweaking, ed è molto più semplice di quanto pensi. Leggi di più .
Sarà quindi necessario riavvia il tuo computer e avviare dal disco di ripristino di sistema di Windows. L'avvio con successo da questo disco varia da PC a PC. La maggior parte delle volte, premendo F10, F11 o F12 all'avvio, è possibile avviare il sistema di ripristino dell'unità. Se non lo sai, prova una ricerca su Internet “Avvio USB” + il tuo modello di computer. Ad esempio, se si dispone di un Dell XPS 13, cercare quanto segue:
“Avvio USB Dell XPS 13”
In alternativa, potrebbe essere necessario immettere il BIOS del sistema. Ecco come accedere al BIOS Come accedere al BIOS del computer Come accedere al BIOS del computer All'interno del BIOS è possibile modificare le impostazioni di base del computer, come l'ordine di avvio. La chiave esatta che devi colpire dipende dal tuo hardware. Abbiamo compilato un elenco di strategie e chiavi per accedere ... Per saperne di più. Immissione del BIOS su Windows 8 Come accedere al BIOS del computer Come accedere al BIOS del computer All'interno del BIOS è possibile modificare le impostazioni di base del computer, come l'ordine di avvio. La chiave esatta che devi colpire dipende dal tuo hardware. Abbiamo compilato un elenco di strategie e chiavi per entrare ... Per saperne di più il computer non dovrebbe essere diverso.

Come risolvere una schermata blu della morte di Windows
BSOD possono verificarsi a causa di problemi hardware o software. Sebbene di gran lunga la causa più comune abbia origine nei driver del sistema operativo. Se è presente un driver danneggiato o mancante che svolge un ruolo chiave nella capacità di avvio del sistema, l'intero sistema non verrà caricato.
Ecco come appare: hai tentato di eseguire il backup di una partizione su uno smartphone Android e di Windows accidentalmente danneggiato. A giudicare dalla documentazione di DiskGenius (che ora è noto come Partition Guru), non sembra probabile che si siano cancellati dati che memorizzano le partizioni. Semmai, sembra che tu abbia qualche problema con il driver o l'hardware. Non lo sappiamo per certo però, quindi dovrai fare qualche indagine e risoluzione dei problemi.
Inizia inserendo il codice di errore o il messaggio dalla schermata blu della morte (BSOD) in un motore di ricerca. Il BSOD dovrebbe apparire in questo modo (tranne con un codice di errore diverso):

Quindi, per ribadire: Annotare il codice di errore.
Poi spegnere il computer e scollegare tutto non è una fonte di alimentazione o parte integrante dell'avvio del computer (come dischi rigidi USB o altoparlanti esterni). Poi ricomincia il computer. Se il problema persiste, non è correlato a qualcosa che hai collegato al computer. Il prossimo, avviare il disco di ripristino del sistema Windows.
Una volta avviato nel System Recovery Disk, scegliere le opzioni Ripara il tuo computer e poi Risoluzione dei problemi.

Quindi selezionare Opzioni avanzate. In Windows 8 e 10 hai accesso a Riparazione automatica. Il Recovery Disk dovrebbe riparare automaticamente eventuali errori MBR o GPT. In Windows 7, è possibile scegliere di ripristinare da un backup utilizzando Ripristino del sistema oppure puoi scegliere Riparazione di avvio (che è simile alla riparazione automatica).

Se questo fallisce, puoi anche scegliere di farlo ricaricare o ripristina il tuo sistema (come aggiornare Windows 8 Come ripristinare, aggiornare o ripristinare l'installazione di Windows 8 Come ripristinare, aggiornare o ripristinare l'installazione di Windows 8 Oltre alla funzionalità standard di Ripristino configurazione di sistema, Windows 8 offre funzionalità di "aggiornamento" e "ripristino" "il tuo PC. Pensa a questi come modi per reinstallare rapidamente Windows, mantenendo i tuoi file personali o eliminando ... Leggi altro). Se l'aggiornamento / ripristino non funziona, controlla come risolvere Windows 8 se l'aggiornamento non riesce Windows 8 Aggiorna non funziona? Prova questi suggerimenti Windows 8 Aggiorna non funziona? Prova questi suggerimenti L'aggiornamento di Windows 8 è come reinstallare Windows, ma è più facile, più veloce e conserva i tuoi file personali. Se Aggiornamento fallisce o non risolve i tuoi problemi, questi suggerimenti per la risoluzione dei problemi dovrebbero aiutarti a sistemare le cose. Leggi di più . Tieni presente che la scelta di un aggiornamento o di un ripristino causerà una perdita di dati.
La nostra guida sulla correzione di BSOD in Windows 8.1 Windows 8 Crashing? Come risolvere facilmente schermata blu e altri problemi Windows 8 si blocca? Come risolvere facilmente schermata blu e altri problemi Windows 8 non è perfetto. Detto questo, la maggior parte delle schermate blu e crash dell'applicazione non sono un errore di Windows. I nostri consigli ti aiuteranno a identificare esattamente cosa c'è che non va nel tuo PC e risolverlo. Leggi altro copre la maggior parte delle basi, ma la ricerca è sempre un buon primo passo. Se Google non fornisce alcuna risposta, suggerisco di tentare di ripristinare o aggiornare il sistema utilizzando un disco di ripristino di sistema di Windows o un disco di installazione di Windows (7, 8, 10). Abbiamo descritto in dettaglio i passaggi necessari per creare un disco di riparazione di Windows. Come creare un disco di ripristino di Windows 8 Come creare un disco di ripristino di Windows 8 I giorni di reinstallazione di Windows quando si verifica sono passati da tempo. Tutto ciò che serve per sistemare Windows 8 è un disco di ripristino, su CD / DVD, USB o disco rigido esterno. Leggi di più . Si prega di leggere queste istruzioni.
Correzione del riavvio di Windows
Se Windows si riavvia continuamente, in Windows 8 e versioni successive il sistema operativo dovrebbe accedere automaticamente al menu Opzioni ripristino di sistema dopo il terzo riavvio forzato. Windows 7 e versioni successive non lo fanno automaticamente, il che richiede che l'utente tocchi manualmente F8 durante l'avvio. Dopo aver toccato F8, Windows 7 (e Vista) entreranno nel menu Opzioni di avvio avanzate.
Una volta all'interno del menu Opzioni di avvio avanzate, gli utenti possono scegliere di accedere alla Modalità provvisoria, ripristinare uno stato di funzionamento precedente e altro ancora. In alternativa, possono accedere al menu Opzioni ripristino di sistema, che funziona un po 'come il menu di ripristino di Windows 8 e 10.

Ecco un video eccellente sulla riparazione di un riavvio dell'installazione di Windows:
Risolve il Windows Black Screen of Death
C'è anche il Black Screen of Death Windows 8 in crash? Come risolvere facilmente schermata blu e altri problemi Windows 8 si blocca? Come risolvere facilmente schermata blu e altri problemi Windows 8 non è perfetto. Detto questo, la maggior parte delle schermate blu e crash dell'applicazione non sono un errore di Windows. I nostri consigli ti aiuteranno a identificare esattamente cosa c'è che non va nel tuo PC e risolverlo. Leggi di più, che è molto più difficile da risolvere. Non solo ci sono molti diversi tipi di Black Screens of Death, c'è una varietà di mezzi per combattere il problema. Esistono due tipi principali di schermi neri: il trattino di sottolineatura lampeggiante e lo schermo nero con il cursore del mouse.
Come risolvere Windows 10 Black Screen, Cursor
Windows 10 porta con sé una nuova categoria di errori di avvio di Windows nella schermata nera. Sebbene tecnicamente, la macchina si è avviata correttamente. Il problema ha origine nei driver grafici che Windows carica per impostazione predefinita dopo l'installazione. Windows 10 ritiene che abbia caricato i driver corretti, pertanto la macchina non entrerà automaticamente in modalità di ripristino.
Correggi schermo nero di Windows, sottolineatura lampeggiante
All'avvio, se il sistema visualizza uno schermo nero con un cursore lampeggiante, il disco rigido non viene rilevato correttamente. Una risoluzione comune comporta l'ingresso nelle impostazioni BIOS o UEFI e la commutazione dello standard di connessione delle unità da modalità RAID o IDE a AHCI (o viceversa). Se fallisce, dovrai cambiare l'ordine di avvio delle tue unità in modo che l'unità contenente il sistema operativo venga visualizzata per prima nell'ordine di avvio.

Su Windows 7 (e sui sistemi meno recenti) a volte cambiando il tuo disco da IDE a AHCI si romperà il tuo sistema. Ciò richiede l'installazione di un eseguibile Microsoft Fix It, che aggiunge la compatibilità AHCI a Windows 7.
Correggere la schermata di caricamento di Windows Infinite
Windows può anche entrare in uno stato non avviabile dove viene visualizzata l'icona di caricamento di Windows, ma il sistema non si avvia mai. A volte questo è causato da un traballante aggiornamento di Windows. Altre volte, può apparire fuori dal nulla.
Problemi hardware non avviabili di Windows
Se il computer non riesce a passare l'autotest di accensione (cos'è il POST?) Il BIOS ha spiegato: Ordine di avvio, Memoria video, Salvataggio, Reimposta e impostazioni predefinite ottimali Il BIOS ha spiegato: Ordine di avvio, Memoria video, Salvataggio, Ripristino e impostazioni predefinite ottimali BIOS del computer (basic input / output system) è il software di basso livello che si avvia all'avvio del computer, esegue un POST (power-on self test), inizializza l'hardware del computer e passa il controllo al boot ... Leggi altro), ciò significa sicuramente che si è verificato un errore hardware. James Bruce ha spiegato come gestire i problemi hardware Come diagnosticare i problemi hardware quando il computer non si accende Come diagnosticare i problemi hardware quando il computer non si accende La scorsa settimana ti ho mostrato alcune delle riparazioni e aggiornamenti fai-da-te più semplici puoi fare da solo, ma un lettore ha chiesto come diagnosticare quale componente era il problema. Oggi mi piacerebbe camminare ... Leggi altro. Il suo metodo ruota intorno al tentativo di restringere la causa del fallimento a un singolo componente difettoso, che significa scollegare tutti i dispositivi non essenziali e tentare di avviare la macchina. È la metodologia di risoluzione dei problemi più basilare e nessuna guida alla riparazione dell'hardware è completa senza di essa. Tuttavia, la complessità di una scheda madre richiede uno speciale processo di risoluzione dei problemi.
Ho risolto i problemi relativi alla scheda madre 3 Suggerimenti per la risoluzione dei problemi Garantire l'avvio della scheda madre del PC 3 Suggerimenti per la risoluzione dei problemi Garantire l'avvio della scheda madre del PC Questo articolo tratta i metodi di risoluzione dei problemi di base della scheda madre, i guasti comuni e le politiche di restituzione anti-consumatore, se tutto va storto. Ulteriori informazioni e come possono causare stati di sistema non avviabili. In sostanza, quando il firmware della scheda madre non funziona correttamente, gli utenti possono risolvere il problema utilizzando alcuni semplici metodi di risoluzione dei problemi. Il più efficace di questi è il reset completo, che interrompe temporaneamente l'alimentazione alla memoria volatile a bordo di tutti i computer, ripristinandoli così in uno stato fresco di fabbrica.
Sfortunatamente, molti Ultrabook (che cos'è un Ultrabook? Cos'è un Ultrabook e può avere successo? [Spiegazione della tecnologia] Cos'è un Ultrabook? Può farlo? [Tecnologia spiegata] Ricordate quando la parola laptop descriveva praticamente tutti i computer portatili sul mercato? le scelte erano sicuramente più facili (perché c'era meno scelta disponibile), ma oggi c'è una varietà molto più ampia che include ... Read More) ei laptop non consentono un facile accesso alla batteria di backup del BIOS. In questo caso, è necessario contattare un tecnico esperto per ulteriore supporto.
Quindi, dove ci lascia??
Si potrebbe notare che la maggior parte dei metodi di riparazione ruotano attorno all'uso del Disco di ripristino di Windows. C'è un motivo: il Disco di ripristino di Windows può risolvere la maggior parte dei problemi di avvio. Ma per la maggior parte, è necessario familiarizzare con lo strumento di riparazione per massimizzare le possibilità di riavviare il sistema.
Scopri di più su: schermata blu della morte, schermata di avvio, partizione del disco, risoluzione dei problemi, Windows 10.


