Come utilizzare i commenti per il loro pieno potenziale In Microsoft Word 2007+
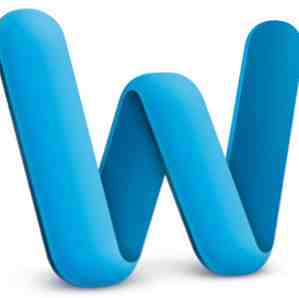
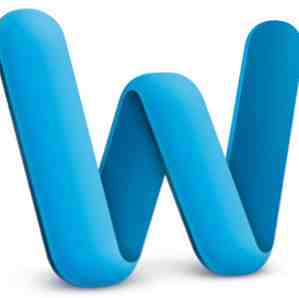 Anche se a volte Microsoft Word può sembrare un grosso programma goffo con troppe campane e fischietti, ci sono ancora alcuni potenti strumenti per risparmiare tempo sotto il suo cappuccio che dovresti sapere. Uno di questi è lo strumento Commenti, che può essere usato come una piccola nota adesiva gialla mentre scrivi, rivedi e modifica il tuo documento di ricerca, manoscritto, rapporto d'affari o il tuo prossimo grande romanzo.
Anche se a volte Microsoft Word può sembrare un grosso programma goffo con troppe campane e fischietti, ci sono ancora alcuni potenti strumenti per risparmiare tempo sotto il suo cappuccio che dovresti sapere. Uno di questi è lo strumento Commenti, che può essere usato come una piccola nota adesiva gialla mentre scrivi, rivedi e modifica il tuo documento di ricerca, manoscritto, rapporto d'affari o il tuo prossimo grande romanzo.
Commenti in Word possono servire a molti scopi, ma funzionano come scrivere commenti a margine di un documento cartaceo. Ma ovviamente, usare Commenti in Word, come altre tecnologie digitali, offre molto di più che mettere nero su bianco. È possibile includere collegamenti esterni a risorse Web, collegamenti interni a parti diverse di un documento e impostare un collegamento e-mail preindirizzato per i propri lettori. Puoi anche inviare il tuo file Word a qualcuno oa un gruppo di persone che a sua volta possono aggiungere commenti al tuo documento.
Aggiunta di commenti in Word 2011
In Microsoft Word 2007-2011, è possibile aggiungere commenti (quando si sta scrivendo nelle viste Layout di stampa o Layout Web) selezionando prima una o più parole nel documento, quindi facendo clic su Inserisci> Nuovo commento nella barra dei menu. Nota, sto usando Word 2011 per Mac per questo tutorial, ma lo strumento Comment e le funzionalità sono simili anche per la versione PC di Word.

Ovviamente puoi accedere a questo strumento nella barra degli strumenti di Word, o in quella che viene chiamata l'edizione Ribbon of Word 2010 o Mac 2011, per creare una nuova nota utilizzando un solo clic. O meglio ancora, crea una scorciatoia da tastiera Come lanciare qualsiasi app di Windows al tocco di un pulsante Come lanciare qualsiasi app di Windows con il tocco di un pulsante Leggi di più per la voce di menu Nuovo commento.

Quando aggiungi una nota, puoi scrivere tutto quello che vuoi. Le tue note appariranno come “palloncini” sul lato della pagina in cui hai scelto di aggiungere il commento. Tutti i commenti devono essere allegati al testo selezionato. I commenti sono utili nel processo di scrittura per rendere note a te stesso, specialmente quando sei nel flusso della scrittura e non vuoi fermarti e controllare un fatto o una risorsa. Puoi prendere nota per farlo più tardi.

Tu o un altro lettore del tuo documento potresti usare Commenti per porre domande, apportare modifiche suggerite o fare riferimenti ad altre fonti nel tuo documento. I commenti che aggiungi non vengono visualizzati quando si stampa il documento.
Quando i commenti sul fumetto diventano troppo fastidiosi o occupano troppo spazio prezioso sullo schermo, puoi semplicemente fare clic Visualizza> Markup per nasconderli. Fai lo stesso per riportarli indietro. È possibile eliminare i commenti uno alla volta facendo clic su “X” pulsante in alto a destra nella barra del titolo del commento.
Aggiunta di collegamenti ai commenti
Link URL
Ciò che è utile nei commenti è che è possibile includere collegamenti a pagine Web, a mailto collegamento o collegamenti a parti designate del documento esistente.

Per aggiungere a un URL, selezionare una parte di testo e aggiungere una nota di commento. Successivamente, digita il tuo URL o individua la pagina web e trascina l'URL nella nota.
Mailto Link
A volte quando un altro lettore o editor del tuo documento sta leggendo i tuoi commenti aggiunti, potresti desiderare che ti contattino direttamente via email riguardo a qualcosa che hai scritto nel documento. Considerando quanto siano diventati pigri gli utenti di computer, Word consente di includere a mailto linkare in un commento o collegarlo direttamente a una parte di testo. In questo modo, il lettore pigro non deve fermarsi e creare una nuova mail e aggiungere l'indirizzo designato di qualcun altro. Puoi fare tutto ciò che funziona per loro.

Aggiungere un mailto collegamento, selezionare la casella Commento e andare a Inserisci> Collegamento ipertestuale, o Comando + K. Nella finestra di dialogo, inserisci l'indirizzo email e l'oggetto dell'email preindirizzata. Se vuoi avere più fantasia, nota sopra quel piccolo tasto Descrizione? È possibile digitare un messaggio personalizzato per il lettore quando si posiziona il cursore sul collegamento risultante.

Ora, quando un lettore fa clic su mailto link, una nuova email si aprirà con il tuo indirizzo e l'oggetto inserito per loro, in modo che non debbano prendersi il loro tempo prezioso facendolo da soli.
Link al documento
Se stai creando un documento lungo, ad esempio una dissertazione di 150 pagine, saprai quanto possono diventare difficili le cose quando devi trovare e individuare parti importanti del tuo file di testo. È possibile utilizzare un commento in una parte del documento per collegarsi a un'altra parte. Tuttavia, il processo per fare ciò richiede alcuni altri passaggi da configurare.

Prima di tutto, è necessario creare un collegamento di segnalibri (s) al tuo documento. Per fare ciò, seleziona il testo per il segnalibro e vai a Inserisci> Segnalibro. Cambiare il “OLE_Link1” a un nome personalizzato. Clic Inserisci.

Quando si desidera aggiungere il collegamento del documento in un commento o in un testo selezionato nel documento, è necessario fare clic Inserisci> Hyper Link. Seleziona il Documento pulsante. Clicca il Individuare… pulsante e l'ancoraggio con segnalibro deve essere elencato tra i segnalibri. Il testo del tuo segnalibro verrà evidenziato in blu.

Per rimuovere i collegamenti ipertestuali, selezionare semplicemente il collegamento e fare clic Elimina. Allo stesso modo, è possibile modificare il collegamento ipertestuale facendo clic tenendo premuto il tasto Controllo sul collegamento e scegliendo Inserisci> Modifica collegamento ipertestuale.

Fatemi sapere cosa ne pensate di questo tutorial e anche quali altri strumenti di Word trovate utili. Scopri anche i nostri altri articoli su Word, tra cui come utilizzare la funzionalità di ricerca in Microsoft Word 2007 Come utilizzare la funzione di ricerca in Microsoft Word 2007 Come utilizzare la funzionalità di ricerca in Microsoft Word 2007 Ulteriori informazioni, Come creare un Mappa mentale in Come costruire una mappa mentale in Microsoft Word Come costruire una mappa mentale in Microsoft Word La persona media ha migliaia di pensieri ogni giorno. I nostri brainstorms sono raramente strategici. Una mappa mentale ti aiuta a catturare una confusione di pensieri e portarli in ordine. Ti mostriamo come. Per saperne di più Microsoft Word Come costruire una mappa mentale in Microsoft Word Come costruire una mappa mentale in Microsoft Word La persona media ha migliaia di pensieri ogni giorno. I nostri brainstorms sono raramente strategici. Una mappa mentale ti aiuta a catturare una confusione di pensieri e portarli in ordine. Ti mostriamo come. Ulteriori informazioni e Come creare indici in Microsoft Word 2007 Come creare indici in Microsoft Word 2016 Come creare indici in Microsoft Word 2016 Le schede indice sono uno dei migliori strumenti di organizzazione delle informazioni e aiuti alla memoria grazie alla loro semplicità. Progetta il tuo con Microsoft Word e questi suggerimenti. Leggi di più .
Scopri di più su: Documento digitale, Microsoft Word.


