Come trasferire dati in modalità wireless da un telefono a un PC Windows
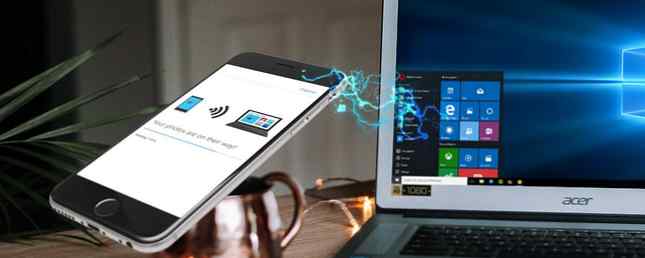
I cavi sono zoppi e Microsoft lo sa. Ecco perché le funzionalità del telefono di Windows 10 stanno tentando di colmare il gap tra lo smartphone e il PC. Ciò include il trasferimento di siti Web, immagini e altro dal tuo telefono al PC tramite trasferimento wireless e per impostazione predefinita.
I seguenti sono tre metodi per trasferire file e dati senza problemi tra il telefono e il PC:
- Continua su PC per trasferire le schede del browser.
- Foto Companion trasferire le immagini.
- Centro azione per trasferire le notifiche del telefono.
Si noti che queste applicazioni richiedono una connessione Internet per funzionare.
Come collegare un telefono al tuo PC Windows
Collegando il telefono al PC Windows 10 con la funzionalità Continua su PC, potrai trasferire le schede del browser dal browser mobile al browser Microsoft Edge del PC Windows 10 Come accelerare Microsoft Edge con 5 impostazioni segrete Come accelerare Microsoft Edge con 5 Impostazioni segrete Microsoft Edge ha il proprio set di impostazioni segrete. Possiamo modificare alcune di queste impostazioni nascoste per aumentare le prestazioni. Leggi di più .
Per collegare il telefono, apri il menu Start e accedi “collega il tuo telefono”. Clicca il Collega il tuo telefono opzione per aprire le impostazioni del telefono.
Tieni presente che dovrai aggiornare Windows 10 alla sua versione più recente. Come gestire Windows Update in Windows 10 Come gestire Windows Update in Windows 10 Per i fanatici del controllo, Windows Update è un incubo. Funziona in background e mantiene il tuo sistema sicuro e senza intoppi. Ti mostriamo come funziona e cosa puoi personalizzare. Leggi di più per questo funziona perfettamente. Se non hai aggiornato Windows 10 all'ultimo aggiornamento, questo processo potrebbe non funzionare.

Una finestra si aprirà chiedendo il tuo numero di telefono. Dopo aver inserito il tuo numero, verrà inviato un testo al tuo telefono che ti chiederà di scaricare un funzionario Microsoft Launcher App.
Dopo aver installato l'applicazione Microsoft Launcher, visita un sito Web e condividi il sito utilizzando l'impostazione predefinita del browser Condividere funzione. Seleziona il Continua su PC opzione.
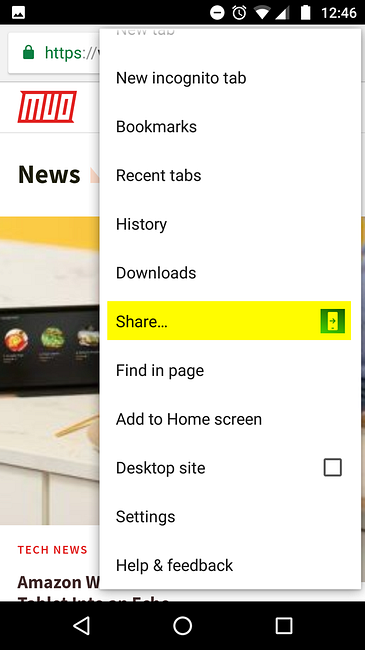
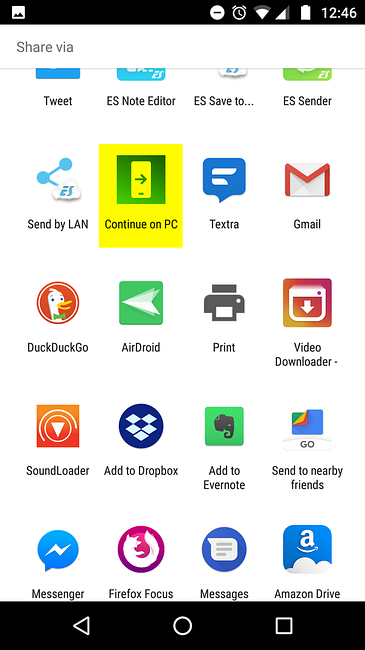
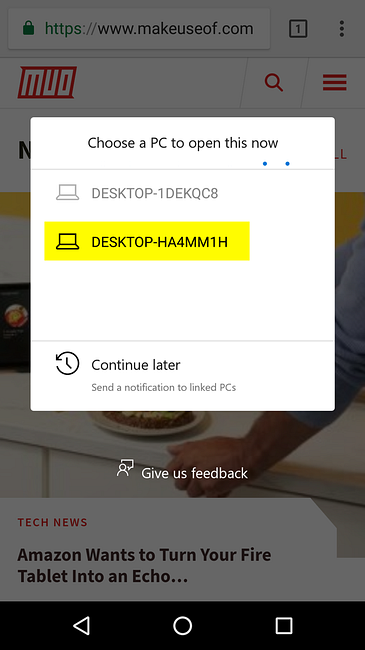
Infine, seleziona il PC in cui desideri visualizzare la scheda del browser. Puoi anche utilizzare Continua più tardi pulsante nell'ultima immagine sopra, che ti consentirà di accedere alle schede del sito web salvate tramite il Centro operativo a tua discrezione. Il sito Web verrà ora visualizzato sul desktop selezionato utilizzando il browser Edge di Windows 10.
Un paio di cose che dovrebbero essere annotate dopo aver provato l'applicazione:
- Mentre questo è conveniente, l'opzione attualmente non consente i browser Web di terze parti.
- Poiché questo processo utilizza il browser Edge sulla connessione Internet, potrebbero verificarsi problemi di latenza o di aggiornamento.
- Assicurati di consentire alcuni secondi durante la finestra di scelta del PC per ridurre gli errori di trasferimento dei file.
- È necessario un account di posta elettronica Windows Live e devi accedere a tale account prima di utilizzare l'applicazione.
Come trasferire immagini con Photos Companion
Windows 10 consente inoltre la condivisione di foto e video tra il PC e lo smartphone tramite l'app mobile Foto Companion. In precedenza, si dovrebbe notare che questa è esplicitamente un'applicazione sperimentale.
Si possono verificare singhiozzi e rotture notevoli quando si utilizza questa applicazione. Per massimizzare la compatibilità, assicurati che il tuo telefono e il tuo PC siano la stessa rete wireless Migliora il segnale Wi-Fi a casa e fuori con queste app Android Migliora il segnale Wi-Fi a casa e fuori con queste app Android Cercando di migliorare il segnale Wi-Fi nella tua casa o trova una connessione Wi-Fi quando sei fuori? Questo articolo è coperto. Leggi di più .
Innanzitutto, apri il Fotografie app sul tuo PC. Dovrebbe essere installato di default. Accedi all'app facendo clic sul tuo menu iniziale e entrando fotografie. Clicca sul Fotografie opzione.
Nella seguente finestra, fai clic sull'icona delle opzioni a tre punti e seleziona il tuo impostazioni.

Scorri verso il basso fino a quando non vedi Anteprima categoria e abilitare il Aiuta Microsoft a testare l'importazione mobile tramite Wi-Fi caratteristica. Torna indietro e clicca su Importare pulsante sull'app Foto principale. Dovresti vedere un'opzione etichettata Da cellulare tramite Wi-Fi.

UN QR Code apparirà sul tuo schermo, che dovrai scansionare usando l'app mobile.

Quindi, scarica il Foto Companion app sul tuo dispositivo Android o iOS. Apri l'applicazione e usala per scansionare il codice QR sul tuo PC.
Apparirà una selezione di immagini e video che hai sul tuo telefono. A questo punto, seleziona i file che desideri trasferire. Una volta scelto il file o i file, premere Fatto e i file verranno inviati sul desktop.
A partire da ora, puoi solo inviare file di immagini e video dal tuo telefono al PC. Tuttavia, se prendi molti screenshot per un successivo referral, è un modo fantastico per trasferire i file di immagine.
Un paio di cose che dovrebbero essere annotate dopo aver provato l'applicazione:
- Mentre l'applicazione ha funzionato bene, ho ricevuto alcuni trasferimenti abbandonati.
- Non puntare immediatamente la fotocamera del telefono sul PC: dare un secondo o due tra la selezione del Invia foto opzione e catturare l'immagine del codice QR.
Notifiche telefoniche nel Centro operativo
Sei stato nella zona per un paio d'ore sul tuo desktop quando raggiungi il controllo del tuo telefono. Controlla il tuo telefono in pausa, solo per rendersi conto che il tuo progetto è stato cancellato un'ora fa. Windows 10 può essere d'aiuto, inviando le notifiche direttamente dallo smartphone al PC.
Innanzitutto, scarica Cortana sul tuo telefono cellulare, disponibile per dispositivi Android e iOS. Una volta scaricata l'applicazione, vai alle sue Impostazioni per accedere a Dispositivo trasversale opzioni. Potrebbe essere richiesto di accedere al proprio account Microsoft personale prima di utilizzare l'applicazione.
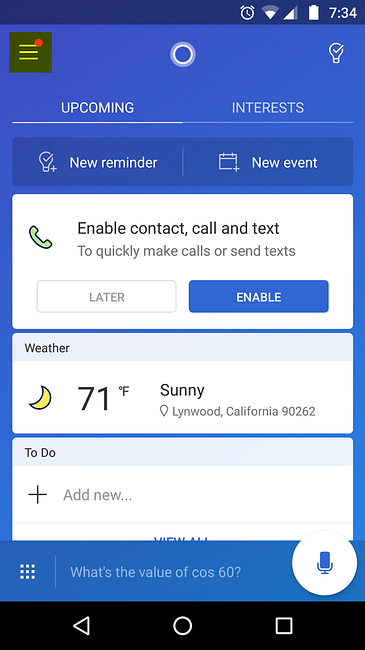
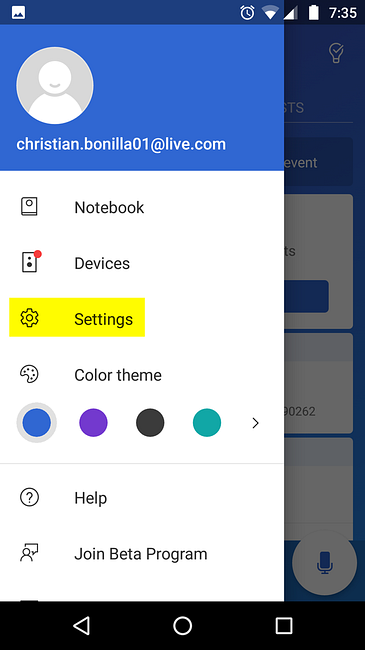
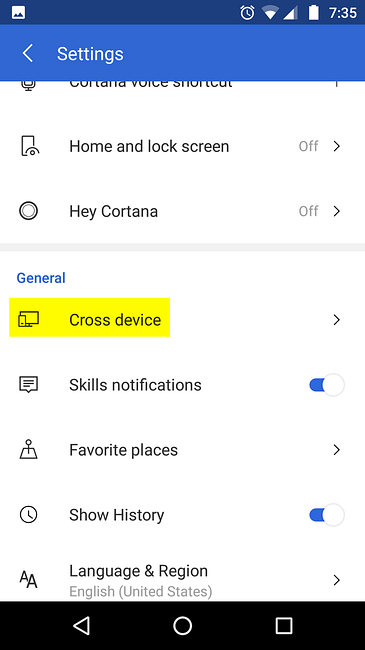
Una volta raggiunto l'opzione Dispositivo incrociato, dovrai consentire a Cortana di accedere ad alcune informazioni. Ecco un'istantanea di alcune delle opzioni di notifica:
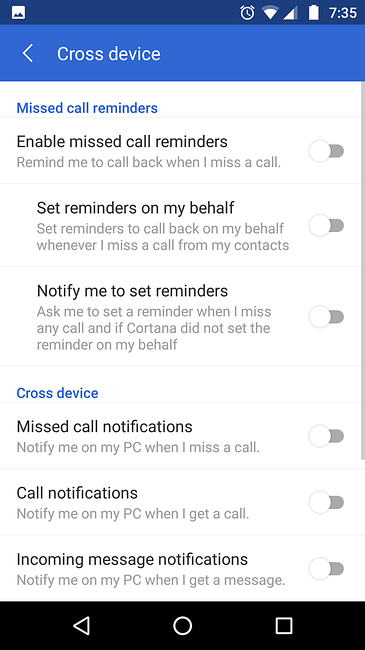
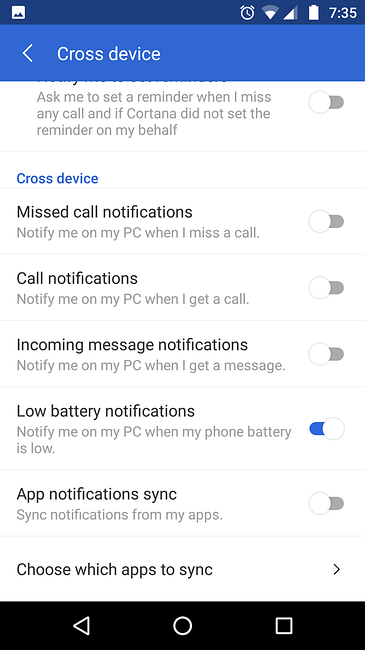
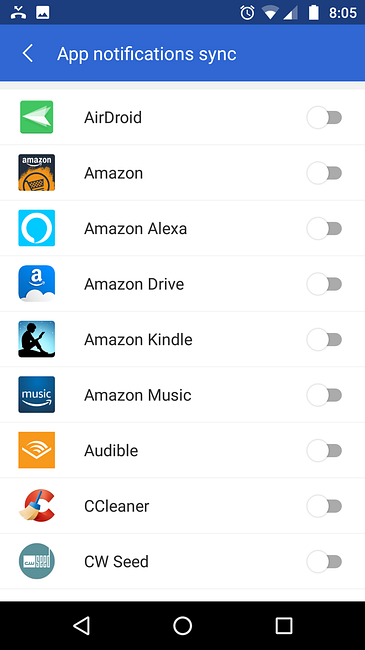
Abilita o disabilita tutte le opzioni che desideri. Per garantire una funzione fluida, riavviare sia il dispositivo che il PC.
Per garantire che il trasferimento delle notifiche sia consentito sul tuo PC, apri il menu Start e accedi a Cortana. Seleziona il Cortana e impostazioni di ricerca opzione. Quindi, selezionare il Cortana attraverso i miei dispositivi scheda sul lato sinistro della finestra seguente e abilitare il Ricevi notifiche telefoniche su questo PC opzione.

Poiché entrambi sono collegati al tuo account Microsoft, ora dovresti essere in grado di ricevere notifiche sul tuo PC.
Un paio di cose che dovrebbero essere annotate dopo aver provato l'applicazione:
- Si presume che lo smartphone sia connesso tramite Wi-Fi o dati di rete a Internet.
- Si presume inoltre che tu abbia installato Cortana sul PC prima di abilitare Cortana a trasferire le informazioni dallo smartphone.
- Se hai finito con Cortana Come configurare Cortana e come rimuoverlo su Windows 10 Come configurare Cortana e come rimuoverlo su Windows 10 Cortana è il più grande strumento di produttività di Microsoft da Office. Ti mostreremo come iniziare con l'assistente digitale di Windows 10 o come disattivare Cortana per migliorare la privacy. Per saperne di più prima di provare questa funzione, quanto sopra non funzionerà.
Inizia il trasferimento dei dati senza un cavo
I trasferimenti di dati via cavo stanno lentamente ma sicuramente diventando un ricordo del passato. Allo stesso tempo, Microsoft sta aumentando le sue capacità telefoniche per sfocare la linea tra telefono e PC. Per le persone che utilizzano spesso sia il trasferimento dei file, sia quelli che usano i loro telefoni come un drive USB per tutti gli usi, questa era una funzionalità tanto attesa.
Tieni presente che tutte le applicazioni sopra menzionate sono ufficiali “sperimentale” come parte degli aggiornamenti recenti di Windows 10. Mentre ciò potrebbe portare a crash dell'applicazione, si potrebbe immaginare che le versioni successive colmino ancora meglio il divario tra il telefono e il PC.
A proposito, cerca di caricare le tue foto su Instagram anche dal tuo PC Come caricare foto e video modificati su Instagram: 3 metodi che funzionano Come caricare foto e video modificati su Instagram: 3 metodi che funzionano Se insisti a modificare il tuo foto e video, ecco come puoi caricare i tuoi lavori modificati su Instagram dopo il fatto. Leggi di più ?


