Crea un cestino migliore con questi fantastici strumenti e trucchi
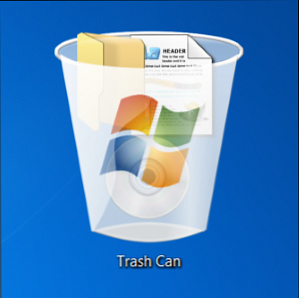
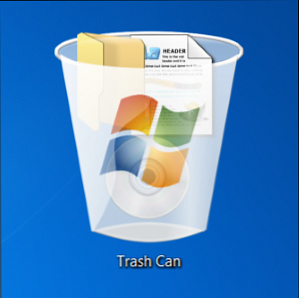 Molti di noi hanno molta familiarità con il Cestino. Lo usiamo regolarmente, e sembra una funzionalità che non possiamo fare molto per personalizzare: i file cancellati vanno lì e possiamo eliminarli in modo permanente in seguito. Ma c'è molto di più che puoi fare per personalizzare e ottimizzare il Cestino, posizionandolo nella barra delle applicazioni e cancellando automaticamente i vecchi file per cambiarne l'icona e il nome.
Molti di noi hanno molta familiarità con il Cestino. Lo usiamo regolarmente, e sembra una funzionalità che non possiamo fare molto per personalizzare: i file cancellati vanno lì e possiamo eliminarli in modo permanente in seguito. Ma c'è molto di più che puoi fare per personalizzare e ottimizzare il Cestino, posizionandolo nella barra delle applicazioni e cancellando automaticamente i vecchi file per cambiarne l'icona e il nome.
I suggerimenti qui si applicano a Windows 7 Windows 7: Ultimate Guide Windows 7: Ultimate Guide Se hai paura di aggiornare da Vista o XP perché ritieni che sia completamente diverso da quello a cui sei abituato, dovresti leggere questa nuova guida. Leggi di più e dovrebbe funzionare allo stesso modo su Windows 8 e Vista. Se stai ancora utilizzando Windows XP, consulta il nostro elenco precedente di 10 suggerimenti per il Cestino in Windows XP Non fare clic su Elimina - 10 suggerimenti per il cestino (Windows XP) Non fare clic su Elimina - 10 suggerimenti per il Cestino (Windows XP) Ulteriori informazioni .
Metti il cestino nel Vassoio di sistema
Desideri che il cestino sia più accessibile? Se non ti piace avere un desktop ingombrante, puoi posizionare il Cestino nella barra delle applicazioni Gestisci e ordina Il vassoio di sistema di Windows 7 Gestisci e ordina Il vassoio di sistema di Windows 7 Ogni utente di Windows ha visto la barra delle applicazioni di Windows (noto anche come l'area di notifica) si ingombrano nel tempo. Abbiamo già disattivato le notifiche del desktop in modo distratto in passato, ma cosa accadrebbe se le icone stesse fossero ... Leggi altro insieme alle altre icone di notifica del sistema Windows. Per fare ciò, prova Freedom Input o Freedom Input. MiniBin offre più opzioni di configurazione, mentre MicroBin è una piccola utility per system tray senza opzioni di configurazione. Questi strumenti utilizzano pochissima memoria e si integrano perfettamente con le icone di sistema predefinite: assomigliano a qualcosa che Microsoft potrebbe aver creato.

Per far sì che questo programma inizi automaticamente con Windows, trascina il file .exe nella cartella Esecuzione automatica nel menu Start.
Rimuovi solo vecchi file dal cestino
Per impostazione predefinita, il Cestino consente solo di svuotare tutti i file al suo interno. RecycleBinEx aggiunge alcune utili voci del menu contestuale Rendi Windows 7 più veloce rimuovendo le voci del menu contestuale Rendi Windows 7 più veloce rimuovendo le voci del menu contestuale I menu contestuali di Windows 7 possono diventare ingombranti nel tempo, con diverse opzioni dai vari programmi installati. Peggio ancora, le voci del menu contestuale male comportate possono aggiungere ritardi prima che appaia il menu contestuale, rallentando ... Leggi altro - con RecycleBinEx installato, puoi fare clic con il pulsante destro del mouse sul cestino e cancellare i file da un determinato intervallo di date. Ad esempio, puoi rimuovere tutti i file che sono stati eliminati più di una settimana fa, ma mantenere i file cancellati nell'ultima settimana nel caso in cui ne hai bisogno.
RecycleBinEx ha anche alcune altre utili funzioni: ad esempio, è possibile eseguirlo automaticamente all'avvio per eliminare automaticamente i file più vecchi dal Cestino. Il Cestino avrà sempre dei file eliminati di recente, ma i file più vecchi verranno rimossi automaticamente.

Salta il cestino
Vuoi eliminare definitivamente un file senza inviarlo al Cestino? Seleziona il file e premi MAIUSC + CANC. Il file verrà immediatamente rimosso dal tuo disco rigido senza andare nel Cestino: non potrai rimuoverlo se non utilizzi un programma di recupero file Recupera i dati persi gratuitamente con Pandora Recovery [Windows] Recupera i dati persi gratuitamente Con Pandora Recovery [Windows] Ieri notte ho inavvertitamente cancellato 17 GB di dati con una pressione errata di Shift + Canc, causando un classico "oh sh * t !!" momento. Avevo scelto di "eliminare definitivamente" la cartella, ignorando il Cestino e liberando istantaneamente alcuni ... Per saperne di più .

Disabilita il messaggio di conferma
Ti piace il “Sei sicuro di voler spostare questo file nel Cestino?” messaggio che appare ogni volta che cancelli un file? Lo faccio (ma forse sono solo impaziente). Per disabilitare il messaggio di conferma, fare clic con il pulsante destro del mouse sull'icona del Cestino sul desktop e selezionare Proprietà. Deseleziona il Mostra la finestra di conferma dell'eliminazione opzione.

Configura il tuo cestino
Dal Cestino Proprietà finestra di dialogo, è anche possibile modificare la dimensione massima del Cestino. Quando il Cestino si apre - o se si eliminano file di dimensioni superiori alla sua dimensione massima - i file salteranno il Cestino e verranno eliminati immediatamente.
È inoltre possibile disabilitare il Cestino da qui per fare in modo che Windows elimini sempre i file immediatamente anziché inviarli al Cestino. Non è consigliabile: tutti eliminano occasionalmente un file per errore e l'utilizzo del cestino consente di annullare facilmente eventuali errori.
Nascondi il cestino
Se vuoi un desktop non ordinato 7 Semplici passi per un desktop minimalista fantastico 7 Semplici passaggi per un desktop minimalista impressionante Ulteriori informazioni senza cestino, puoi facilmente nascondere l'icona del cestino: non è necessario apportare modifiche al registro.
Per nascondere il Cestino, fare clic con il pulsante destro del mouse sul desktop e selezionare Personalizzare. Clicca il Cambia le icone del desktop collegamento sul lato sinistro della finestra di personalizzazione che appare. Deseleziona il Cestino casella di controllo per nascondere il Cestino dal tuo desktop.

Puoi anche nascondere il Cestino e tutte le altre icone del desktop sul desktop di Windows facendo clic con il pulsante destro del mouse sul desktop, puntando a vista, e deselezionando il Mostra le icone del desktop casella di controllo.
Cambia l'icona del cestino
Dalla finestra Impostazioni icona del desktop in alto, puoi anche modificare le icone del Cestino per personalizzare Rendi il tuo computer veramente personale con questi strumenti di personalizzazione Top Rendi il tuo computer veramente personale con questi strumenti di personalizzazione principali Che cosa significa personalizzare il tuo computer? Significa avere il desktop più bello? Bene, questo è parte di esso, ma non completamente. Prima di tutto, vuoi che il tuo desktop sia funzionale. Non ... Leggi di più il tuo cestino. Seleziona il Cestino icona, fare clic su Cambia icona pulsante e accedere a un file immagine che si desidera utilizzare. È possibile impostare icone separate per un Cestino vuoto e un Cestino pieno.
Per annullare la modifica in futuro, selezionare l'icona e utilizzare il pulsante Ripristina impostazioni predefinite. Nota che le icone del Cestino cambieranno se selezioni un tema diverso. Top 5 temi di Windows 7 potresti desiderare di provare i 5 temi di Windows 7 che potresti provare a leggere di più in Windows - per evitare che ciò accada, deseleziona Consenti ai temi di cambiare le icone del desktop opzione qui.

Rinominare il cestino
Oltre all'icona del Cestino, puoi anche cambiare il nome del Cestino. Basta fare clic destro sul Cestino sul desktop e selezionare Rinominare. Puoi nominare il Cestino tutto ciò che ti piace.

Cambia il suono del Cestino
Se non ti piace l'audio riprodotto quando svuoti il Cestino, puoi impostare un suono personalizzato o disattivare completamente l'audio. Per fare ciò, fare clic sull'icona Suoni nella parte inferiore della finestra Personalizzazione. (Fare clic con il tasto destro del mouse sul desktop e selezionare Personalizzare per aprirlo.)
Seleziona il Svuota il cestino suona sotto Windows Explorer e seleziona il tuo suono preferito. È possibile scegliere uno dei suoni inclusi in Windows o sfogliare il proprio file audio. È inoltre possibile modificare intere combinazioni di suoni per selezionare un set di suoni preferito per Windows, oppure disabilitare completamente tutti i suoni.

Indaga sul Cestino di un computer
Rifiuti2 è un computer forensics Indagare o risolvere i problemi dei sistemi informatici con OSForensics [Windows] Indagare o risolvere i problemi dei sistemi informatici con OSForensics [Windows] Leggi altro strumento per analizzare il contenuto del Cestino di un computer. Eseguilo e scaricherà le informazioni sui file eliminati nel Cestino (i loro nomi, i tempi di eliminazione, i percorsi originali e le dimensioni) in un file per l'analisi. Nota che avrai bisogno di Cygwin installato per utilizzare questo strumento da riga di comando. Questo non sarà utile per la maggior parte degli utenti, ma se sei interessato a fare alcune analisi forensi del Cestino di un computer, è uno strumento utile.
Come personalizzi il Cestino? Conosci altri trucchi? Lascia un commento e condividi le tue conoscenze!


