Risoluzione dei problemi di velocità USB, errore Questo dispositivo può eseguire più velocemente
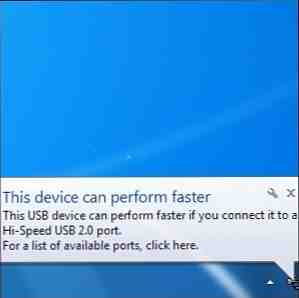
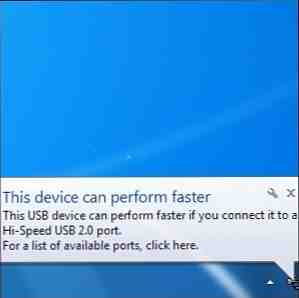 Hai mai visto il “questo dispositivo può eseguire più velocemente” messaggio quando si collega un dispositivo USB al computer? Questo messaggio è Windows Windows 7: Ultimate Guide Windows 7: Ultimate Guide Se hai paura di aggiornare da Vista o XP perché ritieni che sia completamente diverso da quello a cui sei abituato, dovresti leggere questa nuova guida. Leggi di più 'modo di dirti che ti stai perdendo la velocità teorica del tuo hardware, ma potrebbe non essere chiaro come risolvere il problema. Come molti problemi del computer, in particolare con l'hardware, questo problema ha un numero di possibili cause e soluzioni.
Hai mai visto il “questo dispositivo può eseguire più velocemente” messaggio quando si collega un dispositivo USB al computer? Questo messaggio è Windows Windows 7: Ultimate Guide Windows 7: Ultimate Guide Se hai paura di aggiornare da Vista o XP perché ritieni che sia completamente diverso da quello a cui sei abituato, dovresti leggere questa nuova guida. Leggi di più 'modo di dirti che ti stai perdendo la velocità teorica del tuo hardware, ma potrebbe non essere chiaro come risolvere il problema. Come molti problemi del computer, in particolare con l'hardware, questo problema ha un numero di possibili cause e soluzioni.
Il messaggio indica di collegare il dispositivo a una porta USB 2.0, ma cosa succede se è già collegato a una porta USB 2.0? O se pensi che fosse già collegato a una porta USB 2.0 - come puoi capire la differenza?
Mancata corrispondenza tra dispositivo e porta
Per prima cosa, assicurati che il tuo dispositivo possa effettivamente funzionare più velocemente. Ad esempio, se si scava una vecchia unità flash USB 1.1 La Guida 101 di Office Worker alle unità USB Thumb La guida 101 di Office Worker alle unità USB Thumb Le unità flash oggi non riguardano solo la memorizzazione dei file importanti: è possibile utilizzarli per eseguire programmi e persino interi sistemi operativi. Leggi di più da un armadio e collegalo a una porta USB 2.0, Windows ti mostrerà questo messaggio di avviso. Questo messaggio non indica necessariamente che il dispositivo stesso può eseguire più velocemente, solo che la porta USB stessa funziona a una velocità inferiore a quella supportata.
Questo problema può verificarsi anche se stai collegando un dispositivo USB 2.0 a USB 3.0 USB 3.0: Tutto ciò che devi sapere USB 3.0: Tutto quello che devi sapere USB 3.0 batte USB 2.0 in tanti modi. Ecco tutto ciò che devi sapere sul motivo per cui dovresti sempre scegliere USB 3.x quando possibile. Per saperne di più porto. L'USB è retrocompatibile, ma la velocità viene sacrificata quando si utilizza una porta o un dispositivo obsoleti.
Driver
Anche i problemi con i driver USB del sistema possono causare questo errore di velocità USB. Per risolvere il problema, puoi provare a scaricare e installare i più recenti driver USB o chipset della scheda madre dal sito Web del produttore del computer (o dal sito Web del produttore della scheda madre, se hai creato il tuo computer da solo).
Un altro modo per provare a risolvere i driver USB è l'avvio di Device Manager - type Gestore dispositivi nel menu Start e premere accedere. Cerca eventuali dispositivi USB con icone punto esclamativo giallo accanto a loro nella categoria Controller Universal Serial Bus. Se ne vedi uno con un errore, fai clic con il tasto destro del mouse e informa Windows di aggiornare o installare i driver. Puoi anche provare ad aggiornare i driver per i dispositivi che non hanno un'icona punto esclamativo giallo.

Cavo
Il problema potrebbe essere con il tuo cavo USB. Se il cavo è stato originariamente progettato per dispositivi USB 1.1, potrebbe non funzionare correttamente alle velocità USB 2.0. Potrebbe anche essere solo un cavo difettoso - quando si dubita, prova a scambiare il cavo.
Hardware danneggiato
Prova a collegare il dispositivo o il cavo USB a una porta diversa del sistema. È possibile che la porta USB stessa sia guasta Come diagnosticare i problemi hardware quando il computer non si accende Come diagnosticare i problemi hardware quando il computer non si accende La settimana scorsa ti ho mostrato alcune delle riparazioni e aggiornamenti fai-da-te più semplici puoi fare da solo, ma un lettore ha chiesto come diagnosticare quale componente era il problema. Oggi mi piacerebbe camminare ... Leggi di più e non funziona correttamente.
È anche possibile che il problema riguardi il dispositivo stesso: puoi provare a collegare il dispositivo USB a un altro computer che non presenta questo errore. Se vedi lo stesso errore ovunque, il problema è con il tuo dispositivo, non con il tuo computer.

Energia
Alcuni dispositivi potrebbero richiedere più energia di quella che ricevono dalla connessione USB, ad esempio i dischi rigidi esterni I migliori dischi rigidi esterni da prendere in considerazione L'acquisto di [Angolo dei gadget] I migliori dischi rigidi esterni da tenere in considerazione L'acquisto di [Angolo dei gadget] Ah, il disco rigido esterno. Questo eroe non celebrato del mondo dei gadget può essere trovato su quasi tutti i banchi dei geek, di solito nascosto dietro un monitor o inserito in un cassetto. Eppure è di grande ... Leggi di più richiede molto più potenza rispetto alle tastiere USB 5 Tastiere meccaniche heavy-duty per l'Hardcore Gamer 5 Tastiere meccaniche heavy-duty per l'Hardcore Gamer Abbiamo fatto un bel po 'di canto e danza sulle tastiere meccaniche qui a MakeUseOf, e ora che sempre più produttori stanno saltando sul carrozzone non sono più pezzi speciali di kit riservati ai livelli superiori ... Ulteriori informazioni, che richiedono una potenza piuttosto ridotta. Questo può accadere spesso se si utilizza un hub USB che non fornisce alimentazione - se si sta utilizzando un hub USB e si riceve questo messaggio, è necessario collegare il dispositivo direttamente al computer anziché all'hub.
Esistono in realtà due tipi di hub USB: hub che assorbono energia dal computer e hub che includono un connettore di alimentazione separato. Solo gli hub che includono connettori di alimentazione esterni possono fornire energia sufficiente per supportare dispositivi USB esigenti. Questo vale anche per altri dispositivi che funzionano come hub, come monitor con porte USB incluse: collegare il dispositivo USB direttamente al computer o a un hub USB alimentato.
È anche possibile che il tuo computer non instradi abbastanza energia alla porta USB. Questo non è il modo in cui le connessioni USB dovrebbero funzionare, ma è una possibilità con hardware difettoso o mal progettato. Prova a connettere il dispositivo a una porta USB diversa.

Impostazioni del BIOS
I BIOS di molti computer hanno un'impostazione che può passare da diverse modalità USB per motivi di compatibilità. Mentre i computer generalmente vengono forniti con l'impostazione ottimale, questa impostazione potrebbe essere cambiata.
Per accedere al BIOS del tuo computer, dovrai riavviare il computer e premere il tasto che appare sullo schermo - spesso F2 o Elimina - durante l'avvio. Una volta che hai, sarai in un menu speciale del BIOS. Cerca un'opzione USB Mode e assicurati che sia impostata alla massima velocità possibile; ad esempio, se il tuo computer supporta USB 2.0, l'impostazione della Modalità USB nel BIOS dovrebbe essere impostata su 2.0 Mode, non su 1.1 Mode. Questa impostazione può anche essere chiamata qualcosa di simile “alta velocità” Modalità USB, a seconda del BIOS.
Disabilitare l'avvertimento
Se non riesci a risolvere questo problema, o se hai stabilito che si tratta di un problema con il tuo dispositivo o computer e sei bloccato, puoi sempre disabilitare il fumetto 5 Notifiche del desktop di distrazione e come disattivarle [Windows] 5 Distrarre le notifiche desktop e come disattivarle [Windows] Quando si lavora su un computer, ci vuole un bel po 'di forza di volontà per resistere al tentativo di multitasking. Ma anche se riesci a controllarti, molti programmi riescono a lanciare ... Leggi altro che appare quando colleghi il tuo dispositivo USB al computer. Il dispositivo continuerà a funzionare a una velocità USB molto più bassa di quella teoricamente possibile, ma almeno Windows non vi infastidirà.
Per fare ciò, aprire Gestione periferiche (digitare Gestore dispositivi nel menu Start e premere Invio), fare clic con il pulsante destro del mouse sul controller host USB sotto i controller Universal Serial Bus e selezionare Proprietà. Deseleziona il Dimmi se il mio dispositivo può eseguire più velocemente casella di controllo sul Avanzate linguetta.

Hai incontrato questo problema? Come hai risolto? Hai usato una soluzione non menzionata qui? Lascia un commento e facci sapere!
Credito immagine: porta di connessione USB tramite Shutterstock
Scopri di più su: Manutenzione del computer, USB.


