Questi programmi rallentano l'avvio di Windows 10
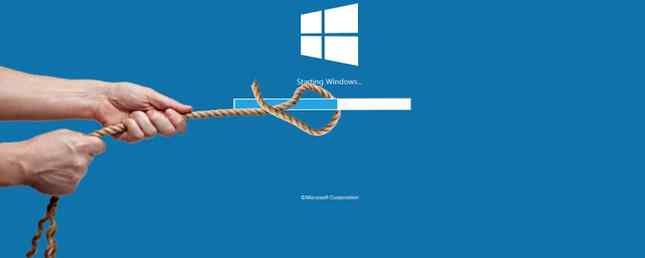
Se hai notato che il tuo sistema Windows 10 richiede più tempo dell'avvio rispetto a 6 suggerimenti per correggere tempi di avvio lenti in Windows 10 6 Suggerimenti per risolvere tempi di avvio lenti in Windows 10 Se il tempo di avvio di Windows 10 è lento, non sei da solo Abbiamo compilato le soluzioni più comuni per aiutarti a risolvere velocemente questo problema. Per saperne di più, i programmi lenti che si avviano all'avvio potrebbero essere il colpevole. Ti mostreremo come controllare quali programmi vengono avviati automaticamente e come disabilitarli.
Alcuni programmi non chiedono il permesso di essere inclusi nella tua lista di avvio, mentre altri potrebbero essere inclusi con il tuo computer come bloatware Come rimuovere facilmente Bloatware da Windows 10 Come rimuovere facilmente Bloatware da Windows 10 Windows 10 viene fornito con una propria serie di app preinstallate. Diamo un'occhiata ai metodi che è possibile utilizzare per rimuovere il bloatware sul PC. Leggi di più . In ogni caso, è il momento di riprendere il controllo e ottenere il tuo avvio veloce.
Hai trovato particolari programmi fastidiosi quando si tratta di avvio? Fateci sapere nei commenti qui sotto.
Individua e disattiva i programmi di avvio
È possibile vedere quali programmi vengono avviati all'avvio tramite il Task Manager di Windows. stampa Ctrl + Maiusc + Esc per lanciarlo. Se vedi Espandi dettagli nella parte inferiore della finestra, fare clic su quello.
Passare al Avviare scheda. Per avere più informazioni, tasto destro del mouse una delle intestazioni della tabella (come Nome) e spuntare entrambi Disk I / O all'avvio e CPU all'avvio.

Sinistra-clic il Avviare intestazione per ordinare i programmi da alto a basso impatto. Questi sono i programmi che mettono a dura prova il tuo disco e la tua CPU, il che può causare un caricamento più lungo del tuo computer. È il momento di identificare quali programmi si desidera disabilitare dal caricamento automatico all'avvio.
Spero che tu sappia cosa sono tutti i programmi. In caso contrario, fare clic con il tasto destro del mouse e fare clic Cerca online scoprire di più. Siate cauti: solo perché non riconoscete qualcosa non significa automaticamente che sia cattivo.

Per disabilitare un programma dal caricamento all'avvio, tasto destro del mouse dalla lista e clicca disattivare. Puoi invertire questo in qualsiasi momento con un altro tasto destro del mouse e facendo clic Abilitare.
Disabilitare quelli con impatto di avvio medio o alto sarà più vantaggioso per la velocità di avvio rispetto a quelli classificati come Basso, ma tutto aiuta. Prenditi il tempo di rivedere l'intera lista.
Programmi di avvio nascosti
Mentre Task Manager è un ottimo e semplice modo di visualizzare i tuoi programmi di avvio, non li mostrerà necessariamente tutti. Il modo migliore per garantire che tutto sia visibile è l'utilizzo di un'utilità Microsoft ufficiale chiamata Autoruns per Windows.

Scaricalo, avvia l'applicazione e passa a Accedere scheda. È possibile fare clic su un programma nell'elenco per visualizzare ulteriori dettagli a riguardo nel riquadro inferiore, inclusi il nome e le dimensioni del file.
Per rimuoverlo dal tuo avvio, semplicemente deselezionare quella fila. Potrebbe essere necessario confermare l'azione facendo clic Esegui come amministratore.
In precedenza ti abbiamo guidato su come usare Autoruns Come gestire i programmi di avvio di Windows con le Autoruns Come gestire i programmi di avvio di Windows con le Autorun Ogni utente esperto ha lottato con l'avvio di Windows in un punto o nell'altro. Ti mostriamo come accelerare il tuo tempo di avvio, manualmente o con Autoruns, uno strumento di Microsoft. Leggi altro per gestire i programmi di avvio di Windows.
Comuni programmi di avvio comuni
1. Clienti di gioco
Se utilizzi un client di gioco come Steam, Origin o GOG Galaxy, potresti scoprire che hanno assunto la presunzione che vuoi che avvengano con il tuo sistema. C'è una logica dietro di esso: gli aggiornamenti possono essere trasferiti ai giochi in background, il che significa che non è necessario attendere prima di riprodurli.

L'unico problema è che non si fanno pena quando si tratta dell'impatto che hanno sul tuo disco. Se sei un giocatore costante, potresti voler lasciare che siano lì all'avvio, o forse solo quello che usi di più, ma altrimenti è sicuro disabilitarli.
2. Chat delle applicazioni

Avere applicazioni di chat come Skype o Discord farà immediatamente sapere ai tuoi amici che sei online e disponibile per chattare. Il problema è che lasciano anche un'impronta pesante sui tempi di avvio. Skype in particolare è noto per essere un programma particolarmente buggato 7 bug di Skype che Microsoft avrebbe potuto evitare 7 bug di Skype che Microsoft avrebbe potuto evitare Avevi problemi con Skype? L'ultimo aggiornamento era di nuovo pieno di bug. Microsoft ha rilasciato una correzione. Rimangono ancora molti problemi. Qual è il manzo che hai con Skype? Leggi di più . Valuta di disabilitarli.
3. Programmi Adobe
Adobe Reader è gonfio e inutile Ecco perché non hai bisogno di Adobe Reader Questo è il motivo per cui non hai bisogno di Adobe Reader Adobe Reader è gonfio, lento e una responsabilità. In breve, non è necessario. Hai bisogno di un lettore PDF? Ti mostriamo come aprire i file PDF senza Adobe Reader. Leggi altro, ma potresti trovarlo incluso nell'avvio.
Non c'è assolutamente bisogno di farlo. Se vuoi mantenerlo, nonostante le alternative migliori 4 Alternative molto chiare a Adobe Reader 4 Alternative molto chiare a Adobe Reader Continui a utilizzare Adobe Reader per i documenti PDF? È ora di passare a un lettore PDF alternativo che sia leggero, che si avvii rapidamente e che tuttavia conservi i tuoi documenti. Per saperne di più, almeno disabilitarlo all'avvio.

È inoltre possibile trovare Adobe ARM nell'elenco, che viene utilizzato per l'aggiornamento automatico dei programmi Adobe. Questo è forse più utile, ma ancora un ingrossamento inutile.
4. Cloud Storage
Altri responsabili comuni includono programmi di archiviazione cloud come OneDrive, Dropbox e Google Drive. La ragione per cui si avviano all'avvio è che possano sincronizzare automaticamente i tuoi file. Non c'è dubbio che questo è un grande vantaggio se sei un utente pesante di loro.

Tuttavia, se non sei così investito nell'ecosistema di cloud storage e non hai bisogno di quel tipo di sincronizzazione immediata, è bene disabilitarli all'avvio. Ricorda che i tuoi file verranno sincronizzati da altri dispositivi, ma ora solo quando apri appositamente quella cartella cloud.
5. Utilità Apple
Apple è un grande colpevole quando si tratta di programmi di avvio inutili. Se QuickTime è presente, disinstallalo interamente. Apple non lo supporta e il tuo browser internet fa un lavoro migliore nella riproduzione di video in modo nativo rispetto a QuickTime.

iTunes Helper e Apple Push potrebbero anche essere lì, specialmente se hai mai collegato un dispositivo iOS al tuo computer. Il primo assicura che iTunes si avvii automaticamente quando si collega un dispositivo iOS. Quest'ultimo ha lo scopo di aiutare il tuo sistema a comunicare con iCloud, ma eseguirà lo stesso senza di esso. Entrambi possono essere disabilitati.
Cose da mantenere
Le cose che non dovresti disabilitare includono software antivirus e di solito tutto ciò che supporta l'hardware o le periferiche, come la tua scheda grafica o il tuo mouse. Disabilitarli all'avvio potrebbe far sì che non funzionino correttamente.
Per assistenza su ciò che non dovresti assolutamente disabilitare, insieme ad altri consigli su cosa puoi abbandonare, consulta il Database dei programmi di avvio.
Disinstallare programmi
Se vuoi eliminare completamente un programma dal tuo sistema, non solo l'avvio, è facile.

stampa Tasto Windows + I per aprire Impostazioni e fare clic applicazioni. Utilizzare il Cerca in questa lista campo per filtrare rapidamente l'elenco. Una volta individuato il programma che si desidera rimuovere, fare clic su di esso e fare clic Disinstallare.
Se hai un sacco di programmi da rimuovere, consulta la nostra guida su come disinstallare alla rinfusa Come installare e disinstallare programmi Windows In blocco Come installare e disinstallare programmi Windows in massa Un programma di installazione di massa o un programma di disinstallazione può farti risparmiare tempo. Ricorda l'ultima volta che hai installato un nuovo computer? Ti insegneremo come eseguire queste attività in un attimo. Leggi di più .
Controlla il tuo avvio
Speriamo che questa guida ti abbia aiutato a mettere sotto controllo i tuoi programmi di avvio, con solo esattamente quello che vuoi che ti saluti all'avvio. Se stai cercando velocità ancora migliori, consulta la nostra guida su come accelerare Windows 10 dall'avvio all'arresto Come accelerare Windows 10 Dall'avvio all'arresto giù Come accelerare Windows 10 Dall'avvio all'arresto Registri di registro e detergenti inquietanti Raramente aggiusti un computer lento. Abbiamo compilato una lista di metodi collaudati che daranno al tuo computer Windows 10 un incremento istantaneo delle prestazioni. Leggi di più .
Vuoi fare un passo in più? Assicurati di leggere come aumentare le prestazioni di Windows 10 Come aumentare le prestazioni di Windows 10 e farti sentire più veloce Come aumentare le prestazioni di Windows 10 e farle sentire Più veloce Windows 10 funziona piuttosto velocemente - ma puoi renderlo ancora più veloce! Ti mostreremo i tweaks gratuiti per aumentare la velocità e le prestazioni. Trasformerai Windows 10 da slow poke a Usain Bolt in 12 ... Read More, che è pieno di ottimi consigli.
Quali programmi hai trovato stavano causando problemi di avvio? Avete altri metodi per eliminarli?
Immagine di credito: PicsFive / Depositphotos
Scopri di più su: Windows 10, Task Manager di Windows.


