Come aggiungere Pinterest Pin-it Button sopra le tue immagini in WordPress
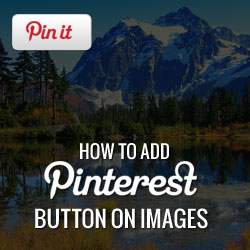
Pinterest è un potente sito di social networking in grado di attirare molto traffico sul tuo sito. Se gestisci uno stile di vita, una fotografia o un sito portfolio, allora sicuramente vuoi vedere le tue immagini bloccate. In precedenza ti abbiamo mostrato come aggiungere un pulsante Pinterest Pin in WordPress e mostrare i tuoi ultimi pin nella barra laterale. In questo articolo, ti mostreremo come aggiungere Pinterest Pin pulsante sulle tue immagini su WordPress. Questo pulsante apparirà solo quando l'utente porta il mouse sulle immagini, consentendo loro di fissare rapidamente quella particolare immagine.

La prima cosa che devi fare è installare e attivare il plugin Pinterest Pin it Button per immagini. Dopo l'attivazione devi andare a Impostazioni »Pinterest Pin it per configurare il plugin.

Nella pagina delle impostazioni del plug-in, puoi scegliere dove vuoi mostrare il pulsante Pin it sul tuo sito WordPress. È possibile selezionare di visualizzarlo su tutte le pagine, indice o home page, post singoli, ecc.
L'opzione successiva è scegliere la descrizione predefinita. È possibile selezionare il titolo del post, il titolo del post e il collegamento, il titolo del post e il titolo del sito, ecc. Questo sarà inviato come descrizione dell'immagine insieme all'immagine bloccata.

Se vuoi escludere alcune immagini dal pulsante Pin It, puoi aggiungere "nopin"Classe CSS per le immagini che vuoi escludere. Quando vuoi farlo, passa semplicemente a Testo editor mentre scrivi il tuo post e aggiungi la classe CSS al tuo codice immagine in questo modo:
Pinterest Pin it Button for Images consente inoltre di disabilitare la visualizzazione automatica del pulsante Pin it. Puoi visualizzare il pulsante in modo selettivo solo sulle immagini con classe CSS "pinthis"Aggiunto a loro. Per farlo, prima devi selezionare la casella accanto a Mostra il pulsante "Pin it" solo sulle immagini con class = "pinthis" opzione sotto il Avanzate sezione sulla pagina delle impostazioni del plugin e salva le tue impostazioni.
Dopodiché, quando aggiungi un'immagine a cui vuoi associare il pulsante Applica, passa all'editor di testo nella schermata di modifica del post e aggiungi "pinthis" Classe CSS per il codice immagine come questo:
Se vuoi aggiungere Pinterest o altri pulsanti di condivisione su video di YouTube, segui questo tutorial.
Speriamo che questo articolo ti abbia aiutato ad aggiungere un Pinterest Pin it pulsante per le immagini in WordPress. Facci sapere come stai usando questo sul tuo sito web e quali impostazioni trovi più efficaci lasciando un commento qui sotto. Inoltre, non dimenticare di seguire Syed Balkhi su Pinterest.


