Come creare un accesso temporaneo per WordPress (nessuna password)
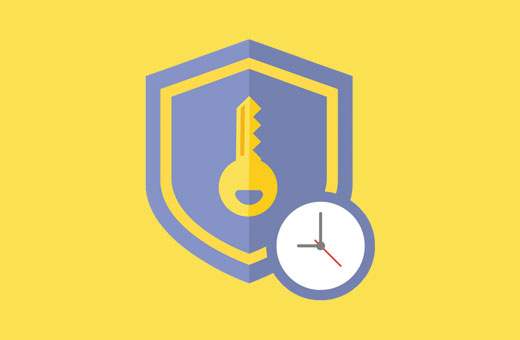
Hai mai avuto bisogno di creare account temporanei di WordPress che scadono automaticamente dopo un determinato periodo? A volte potrebbe essere necessario creare account temporanei per consentire l'accesso temporaneo all'area di amministrazione. In questo articolo, ti mostreremo come creare un accesso temporaneo per WordPress senza password.
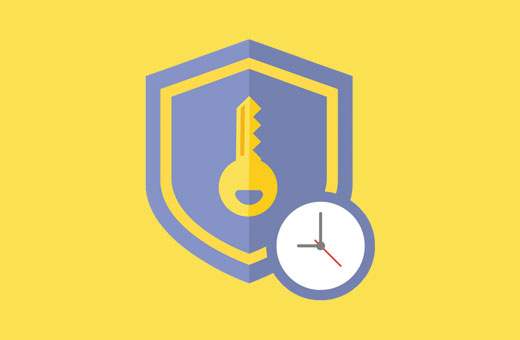
Quando potresti aver bisogno di account di accesso temporanei per WordPress
Molti dei nostri utenti principianti spesso assumono sviluppatori per eseguire piccole modifiche sui loro siti web. Questi sviluppatori potrebbero aver bisogno di accedere all'area di amministrazione per modificare o controllare qualcosa.
Se ti fidi dello sviluppatore, puoi creare un account amministratore per loro e successivamente cancellarlo quando hanno fatto il loro lavoro.
Allo stesso modo, puoi aggiungere nuovi utenti e autori in WordPress e in seguito bloccare l'utente senza eliminare il loro account.
Tuttavia, a volte potresti dimenticare di aver aggiunto qualcuno con privilegi per apportare modifiche al tuo sito web. Questo lascia il tuo sito web aperto a possibili minacce alla sicurezza e problemi di sicurezza dei dati.
Utilizzando gli accessi temporanei, è possibile creare account temporanei che non richiedono alcuna password per l'accesso e vengono disabilitati automaticamente dopo un determinato periodo di tempo.
Detto questo, vediamo come creare facilmente un accesso temporaneo in WordPress che non richiede password.
Video Tutorial
Iscriviti a WPBeginnerSe il video non ti piace o hai bisogno di ulteriori istruzioni, continua a leggere.
Aggiunta di account di accesso temporanei in WordPress
La prima cosa che devi fare è installare e attivare il plug-in Login temporaneo senza password. Per ulteriori dettagli, consulta la nostra guida passo passo su come installare un plug-in di WordPress.
Dopo l'attivazione, è necessario visitare Utenti »Login temporanei pagina e fai clic sul pulsante "Crea nuovo" per aggiungere un nuovo account di accesso temporaneo.

Questo mostrerà un modulo in cui è necessario inserire le informazioni per il login temporaneo che si desidera aggiungere.
Innanzitutto, è necessario fornire un indirizzo email per l'utente e quindi il loro nome e cognome.

Successivamente, è necessario selezionare un ruolo utente per l'utente. Fai attenzione quando selezioni un ruolo utente. Se non sei sicuro di quale ruolo utente assegnare, dai un'occhiata alla nostra guida per principianti ai ruoli utente e alle autorizzazioni di WordPress.
Infine, devi scegliere la durata di scadenza per questo account temporaneo. Questo è il periodo dopo il quale l'account scadrà automaticamente.
Non dimenticare di fare clic sul pulsante di invio per memorizzare le modifiche.
Ora vedrai un messaggio di successo e un URL che chiunque può utilizzare per accedere all'account temporaneo appena aggiunto. Fai clic sul pulsante "Fai clic per copiare" per copiare l'URL e condividerlo con chiunque desideri avere accesso.
L'account temporaneo scadrà automaticamente dopo il periodo di tempo selezionato.
Gestione degli accessi temporanei
Il plugin rende anche più facile la gestione degli accessi temporanei. Basta visitare il Utenti »Login temporanei pagina, e vedrai l'elenco degli accessi temporanei che hai aggiunto al tuo sito.

Per ogni account, sarai in grado di vedere il nome e l'indirizzo email dell'utente. Sarai anche in grado di vedere il ruolo assegnato a loro, l'ultima data di accesso e il tempo rimanente fino alla scadenza dell'account.
Sotto la colonna azioni, puoi scadere un accesso prima della sua scadenza, eliminare un account o copiare l'URL di accesso temporaneo.
Una volta eliminato definitivamente un account temporaneo, tutti i contenuti creati da quell'utente come post o pagine mostreranno l'account amministratore come autore.
Questo è tutto, speriamo che questo articolo ti abbia permesso di creare in modo sicuro il login temporaneo per WordPress senza password. Potresti anche voler vedere la nostra guida su come monitorare l'attività degli utenti in WordPress con Simple History.
Se questo articolo ti è piaciuto, ti preghiamo di iscriverti al nostro canale YouTube per le esercitazioni video di WordPress. Puoi anche trovarci su Twitter e Facebook.


