Come creare un indirizzo email aziendale gratuito in 5 minuti (passo dopo passo)
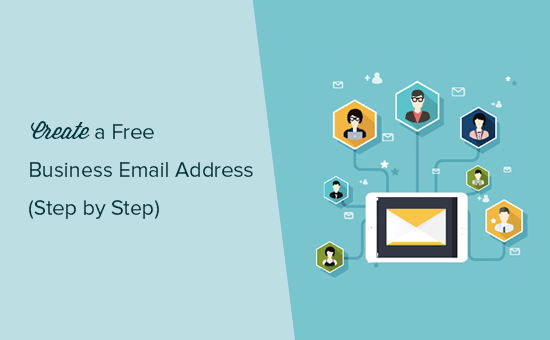
Vuoi creare un indirizzo email professionale professionale gratuitamente? Un indirizzo email aziendale utilizza il nome della tua azienda e sembra molto più professionale di un generico account gmail o hotmail. In questo articolo, ti mostreremo come creare facilmente un indirizzo email aziendale gratuito in soli 5 minuti con istruzioni dettagliate.
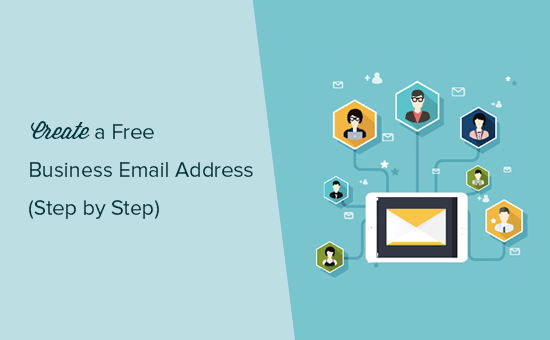
Che cos'è un indirizzo email aziendale?
A differenza di un indirizzo email generico, un indirizzo email aziendale professionale ti consente di utilizzare il nome della tua azienda come indirizzo email come: [email protected].
La maggior parte dei principianti utilizza i propri account e-mail personali per lavoro. Questi indirizzi e-mail vengono spesso creati utilizzando provider di servizi di posta elettronica come Gmail o Yahoo e non sembrano molto professionali.
Un indirizzo email aziendale sembra più professionale ed è facile da ricordare per i clienti. Se vuoi che i tuoi clienti e altre aziende ti prendano sul serio, allora devi iniziare a utilizzare un indirizzo email aziendale professionale.
Di cosa hai bisogno per creare un indirizzo email aziendale?
Avrai bisogno di avere il nome di dominio e un sito web per creare un indirizzo email aziendale gratuito. Dopodiché avrai bisogno di un servizio di posta elettronica per gestire la tua posta.
Esistono poche soluzioni diverse che è possibile utilizzare per creare un indirizzo email aziendale professionale. Ti mostreremo due metodi diversi e potrai scegliere quello più adatto alle tue esigenze.
Metodo 1. Creare gratuitamente un indirizzo email aziendale
Questo metodo è facile e disponibile per quasi tutti coloro che hanno un sito web. Ti consente di creare gratuitamente un indirizzo email aziendale.
Quando si crea un sito Web di piccole imprese, è necessario registrarsi per un dominio e un hosting web.
Ciò che molti principianti non sanno è che molte società di hosting WordPress offrono funzionalità di posta elettronica aziendale gratuite come parte del pacchetto.
Normalmente, un nome di dominio costa 14,99 all'anno e l'hosting del sito web parte da $ 7,99 al mese. È possibile aggiungere altri $ 5 per account di posta elettronica se si stesse utilizzando anche un servizio di posta elettronica a pagamento.
Fortunatamente, Bluehost, una delle più grandi società di hosting WordPress al mondo, ha accettato di offrire agli utenti di WPBeginner un nome di dominio gratuito e uno sconto del 60% sugli hosting.
Ciò significa che puoi avviare un sito web aziendale per $ 2,75 al mese (e viene fornito con un indirizzo email aziendale gratuito).
→ Clicca qui per richiedere questo esclusivo affare Bluehost ←
Ecco le istruzioni passo passo complete per creare il tuo primo indirizzo email aziendale gratuito.
Passaggio 1. Configura il tuo indirizzo commerciale (nome dominio)
Innanzitutto, è necessario visitare il sito Web Bluehost e fare clic sul pulsante verde "Inizia ora".

Questo ti porterà a una pagina dei prezzi in cui devi cliccare sul pulsante 'Seleziona' sotto il piano che vuoi usare. I piani Basic e Plus sono popolari tra le piccole imprese che stanno appena iniziando.

Dopo aver selezionato il tuo piano, ti verrà chiesto di scegliere il tuo nome di dominio. Devi inserire il nome della tua attività e fare clic sul pulsante "Avanti".

Bluehost controllerà ora se è disponibile un nome di dominio che corrisponde alla tua ragione sociale. In caso contrario, ti mostrerà alcuni suggerimenti oppure puoi cercare un altro nome di dominio.
Ecco alcuni suggerimenti rapidi sulla scelta del nome di dominio perfetto per il tuo indirizzo email aziendale.
- Scegli sempre un nome di dominio .com. Vedi il nostro articolo sulla differenza tra i nomi di dominio .com vs .net per saperne di più.
- Mantieni il tuo nome di dominio breve, facile da ricordare e pronunciare.
- Non utilizzare numeri o trattini nel nome del tuo dominio
- Prova a utilizzare parole chiave e posizione commerciale nel nome del tuo dominio per renderlo unico. Ad esempio, se stargardening.com non è disponibile, cerca stargardeninghouston.com
Per ulteriori suggerimenti, consulta la nostra guida su come scegliere il miglior nome di dominio per la tua attività.
La scelta di un buon nome di dominio è cruciale per la tua attività, ma non spendere troppo tempo o non supererai mai questo passaggio.
Dopo aver scelto il nome del tuo dominio, dovrai aggiungere le informazioni del tuo account e completare le informazioni sul pacchetto per completare il processo.
In questa schermata, vedrai gli extra opzionali che puoi acquistare. Non è consigliabile sceglierli in questo momento. Se ne hai bisogno, puoi sempre aggiungerli in un secondo momento dal tuo account.

Infine, devi inserire i tuoi dati di pagamento per completare l'acquisto.
Riceverai un'email con i dettagli su come accedere al tuo pannello di controllo di hosting web. Qui è dove si gestisce tutto, dalle e-mail, supporto, gestione del sito Web, tra le altre cose.
Passaggio 2. Creazione dell'indirizzo email aziendale gratuito
Nella dashboard dell'account di hosting, è necessario fare clic sulla sezione "E-mail" e quindi fare clic sulla scheda "Aggiungi account e-mail".

Inserisci un nome utente e una password per il tuo account e-mail, quindi fai clic sul pulsante "Crea account".
Bluehost creerà ora l'account e-mail per te e vedrai un messaggio di successo.
Passaggio 3. Utilizzo dell'account e-mail aziendale
Ora che hai creato il tuo account email aziendale gratuito, il passo successivo è imparare a usarlo per inviare e ricevere email.
Nella sezione "Email" del tuo account di hosting, passa alla scheda "Account di posta elettronica". Vedrai il tuo indirizzo email appena creato elencato lì.

Puoi fare clic sul link "Accedi alla webmail" e Bluehost ti porterà a un'interfaccia webmail. Questa è una buona opzione se non si desidera utilizzare un client di posta elettronica.
Tuttavia, dovrai accedere al tuo account di hosting ogni volta che vuoi controllare la tua email. Un modo migliore è quello di fare clic su Connetti dispositivi e quindi fare clic su Imposta collegamento client di posta.
Bluehost ti mostrerà le informazioni necessarie per utilizzare il tuo indirizzo email aziendale con qualsiasi client o app di posta. Puoi utilizzare queste informazioni per configurare Outlook, Gmail o qualsiasi app di posta per il tuo telefono cellulare o desktop.
Nota: il processo di creazione di una email aziendale è simile per altre società di hosting che offrono cPanel come SiteGround, HostGator e InMotion Hosting.
Metodo 2. Creare un indirizzo email aziendale usando Gsuite
Google offre un indirizzo email aziendale professionale con Gsuite che include Gmail, Documenti, Drive e Calendar per le aziende.
Questo metodo non è gratuito, ma ti consente di utilizzare Gmail per la tua email aziendale professionale con il tuo nome commerciale. Mentre c'è un piccolo costo, ha molti vantaggi.
- Utilizzerai l'interfaccia e le app familiari di Gmail per inviare e ricevere email.
- Google ha una tecnologia di gran lunga superiore che garantisce che le tue e-mail vengano consegnate immediatamente e non finiscano nelle cartelle di spam.
- La società di hosting del tuo sito web ha condiviso le risorse del server. Ciò significa che non vogliono che invii troppe email. D'altra parte, Gmail ti consentirà di inviare fino a 2000 email al giorno.
Detto questo, diamo un'occhiata a come impostare un indirizzo email aziendale usando Gsuite.
Passaggio 1. Registrati per un account Gsuite
Il piano di base di Gsuite costa $ 5 per utente al mese. Ti consente di accedere a Gmail, Documenti, Drive, Calendar e conferenze audio / video con 30 GB di spazio di archiviazione cloud per ogni utente.
Avrai anche bisogno di un nome di dominio, che puoi acquistare durante la registrazione. Se hai già un nome di dominio e un sito web, puoi utilizzare il tuo dominio esistente con Gsuite.
Per iniziare, visita il sito Web Gsuite e fai clic sul pulsante Avvia.

Nella schermata successiva, ti verrà chiesto di inserire la ragione sociale, il numero di dipendenti e il paese in cui ti trovi. Puoi scegliere solo te stesso per 1 account utente o scegliere il numero di dipendenti.

Nota: Ti verrà addebitato un costo per ogni account utente, quindi è meglio iniziare in piccolo. Puoi sempre aggiungere altri account utente quando necessario.
Clicca sul pulsante successivo per continuare.
Ti verrà chiesto di inserire le tue informazioni di contatto personali tra cui nome e indirizzo email.

Nella schermata successiva, ti verrà chiesto di scegliere un nome di dominio. Se hai già un nome di dominio, fai clic su "Sì, ce l'ho uno che posso usare" oppure fai clic su "No, ho bisogno di uno" per registrare un nome di dominio.

Se devi registrare un nuovo nome di dominio, ti verrà addebitato separatamente per la registrazione di un nuovo nome di dominio. Il costo di un nome di dominio verrà visualizzato sullo schermo e di solito inizia da $ 14,99 al mese.
Se stai utilizzando un nome di dominio esistente, dovrai verificare che possiedi quel nome di dominio. Ti mostreremo come farlo più avanti in questo articolo.
Dopo aver scelto il tuo nome di dominio, ti verrà chiesto di creare il tuo account utente inserendo un nome utente e una password.
Questo nome utente sarà anche il tuo primo indirizzo email aziendale, quindi devi scegliere un nome utente che desideri utilizzare come indirizzo email aziendale.

Dopodiché, vedrai un messaggio di successo e un pulsante per continuare con l'installazione.

Passaggio 2. Configurazione di Gsuite ed e-mail
In questo passaggio, completerai la configurazione di Gsuite configurando gli utenti e collegandoli al tuo sito web o al tuo nome di dominio.
Nella schermata di installazione, ti verrà chiesto di aggiungere più persone al tuo account. Se vuoi creare più account per i tuoi dipendenti o reparti, puoi farlo qui.
Puoi anche fare clic su "Ho aggiunto tutti gli indirizzi email dell'utente" e fare clic sul pulsante successivo. Puoi sempre aggiungere più utenti al tuo account e creare più indirizzi email in seguito, se necessario.

Se stai utilizzando Gsuite con un nome di dominio esistente, ti verrà chiesto di verificare che possiedi quel nome di dominio. Per farlo, ora vedrai uno snippet di codice HTML che devi aggiungere al tuo sito web.

Esistono altri modi per verificare anche la tua proprietà. Puoi caricare un file HTML sul tuo sito web utilizzando un client FTP o un'app di gestione file nella dashboard dell'account di hosting.
Se non si dispone di un sito Web, è possibile utilizzare il metodo Record MX per verificare la proprietà del nome del dominio. Vedrai le istruzioni passo passo per farlo una volta scelto questo metodo.
Per il bene di questo articolo, supponiamo che tu abbia già un sito web WordPress e ti mostreremo come aggiungere lo snippet di codice HTML di verifica in WordPress.
Per prima cosa, vai all'area di amministrazione del tuo sito Web WordPress per installare e attivare il plugin Inserisci intestazioni e piè di pagina. Per ulteriori dettagli, consulta la nostra guida passo passo su come installare un plug-in di WordPress.
All'attivazione, vai a Impostazioni »Inserisci intestazioni e piè di pagina pagina e incolla il codice HTML copiato da Gsuite nella sezione "Scripts in Header".

Non dimenticare di fare clic sul pulsante 'Salva' per memorizzare le tue impostazioni.
Ora torna alla schermata di configurazione di Gsuite e fai clic sulla casella di controllo che dice "Ho aggiunto il meta tag alla mia home page".

Successivamente, ti verrà chiesto di inserire le voci del record MX per il tuo nome di dominio. Ti mostreremo come farlo nel prossimo passaggio.
Passaggio 3. Aggiunta di record MX dominio
Nota: Questa sezione è per gli utenti con nomi di dominio e siti Web esistenti. Se hai registrato un nuovo nome di dominio tramite Google, non hai bisogno di leggerlo.
I nomi di dominio dicono ai server internet dove cercare informazioni. Poiché il tuo nome di dominio non è registrato con Google, le tue e-mail raggiungeranno il tuo nome di dominio ma non i server di Google.
Avrai bisogno di impostare i record MX giusti sulle impostazioni del tuo nome di dominio. In questo modo il tuo server dei nomi di dominio utilizzerà i server di Google per inviare e ricevere email.
Per farlo, accedi al tuo account di hosting web o al tuo account di registrar di dominio. Ti mostreremo come aggiungere record MX in Bluehost, le impostazioni di base sono le stesse su tutti gli host e i registrar di domini. Fondamentalmente, cercherete le impostazioni DNS sotto il vostro nome di dominio.
Accedi alla tua dashboard di hosting Bluehost e fai clic su "Domini". Nella pagina successiva, seleziona il tuo nome di dominio e quindi fai clic sul link "Gestisci" accanto all'opzione Editor zona DNS.

Bluehost aprirà ora il tuo editor di zona DNS. Devi tornare alla schermata di configurazione di Gsuite e selezionare la casella "Ho aperto il pannello di controllo del mio nome di dominio".

Ora mostrerà i record MX che devi inserire. Vedrai anche un link alla documentazione che mostrerà come aggiungere questi record a dozzine di provider di servizi di hosting e dominio.
Ecco come aggiungerai queste informazioni alle tue impostazioni DNS Bluehost

Fare clic sul pulsante "Aggiungi record" per salvarlo. Quindi, ripetere la procedura per aggiungere tutte e cinque le righe come record MX.
Al termine, torna alla configurazione di Gsuite e seleziona la casella accanto a "Ho creato i nuovi record MX".

Ti verrà chiesto di eliminare tutti i record MX esistenti che puntano ancora al server di hosting del tuo sito web o ai server dei nomi di dominio.
Tornare all'editor delle zone DNS e scorrere fino alla sezione dei record MX. Vedrai i record MX creati in precedenza insieme a un record MX precedente che punta ancora al tuo sito web.

Fai clic sul pulsante Elimina accanto al vecchio record MX per eliminarlo.
Successivamente, torna alla schermata di configurazione di Gsuite e seleziona la casella "Ho eliminato i record MX esistenti".

Ti verrà chiesto di salvare i tuoi record MX. Per alcuni provider una volta aggiunti i record MX sono già salvati, per alcuni potrebbe essere necessario salvare manualmente i record MX.
Dopo aver salvato i record MX, seleziona la casella "I record MX salvati" nella configurazione di Gsuite.

Dopodiché è necessario fare clic sul pulsante "Verifica dominio e configurazione email" per uscire dalla configurazione guidata.
Passaggio 4. Gestione della posta elettronica in Gsuite
Gsuite semplifica la gestione del tuo account di posta elettronica. Puoi semplicemente visitare il sito web di Gmail per controllare la tua email o utilizzare le app Gmail ufficiali sul tuo telefono per inviare e ricevere email.
Dovrai accedere utilizzando il tuo indirizzo email aziendale come nome utente.
Per creare più indirizzi email aziendali, accedi semplicemente alla Console di amministrazione di Gsuite. Da qui puoi aggiungere nuovi utenti, effettuare pagamenti e modificare le impostazioni dell'account Gsuite.

Questo è tutto, ci auguriamo che questo articolo abbia aiutato a imparare come creare un indirizzo email aziendale gratuito o creare un indirizzo aziendale professionale con Gsuite. Potresti anche voler vedere la nostra guida su come risolvere il problema di WordPress che non invia email.
Se questo articolo ti è piaciuto, ti preghiamo di iscriverti al nostro canale YouTube per le esercitazioni video di WordPress. Puoi anche trovarci su Twitter e Facebook.


