Come lavorare con intervalli denominati in Microsoft Excel
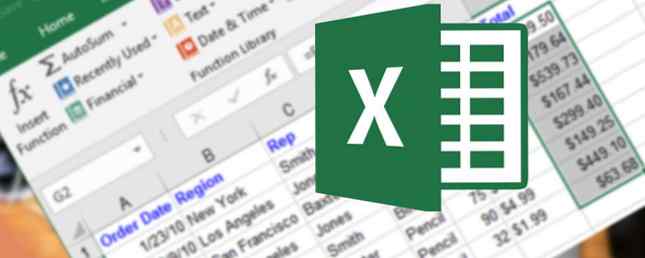
Le formule in Excel utilizzano spesso dati e valori di altre celle utilizzando riferimenti a tali celle. Se hai un sacco di formule, i riferimenti alle celle possono diventare confusi, rendendo difficile capire le tue formule.
Il Nomi definiti funzionalità in Excel rende le tue formule e altri dati meno confusi e più facili da capire. Invece di fare riferimento a una cella contenente un valore o una formula o un intervallo di celle mediante le intestazioni di riga e colonna (A1, B2, ecc.), È possibile utilizzare un nome definito assegnato a tale cella o intervallo di celle.
Oggi parleremo di come lavorare con intervalli di celle denominati tra cui la creazione di nomi, regole e ambito per i nomi e come modificare, eliminare, visualizzare e utilizzare i nomi.
Nomi definiti e nomi di tabelle in Excel
Non confondere i nomi definiti con i nomi delle tabelle. Una tabella di Excel è una raccolta di dati memorizzati in record (righe) e campi (colonne). Excel assegna un nome predefinito (Tabella1, Tabella2, ecc.) A ogni tabella creata ma è possibile modificare i nomi.
In precedenza ti abbiamo introdotto in Excel Tables 8 Suggerimenti su Come imparare Excel in modo rapido 8 Suggerimenti su Come imparare Excel velocemente Non ti piace come con Excel? Inizia con semplici suggerimenti per aggiungere formule e gestire i dati. Segui questa guida e sarai in grado di accelerare in pochissimo tempo. Ulteriori informazioni e un tutorial più approfondito sull'utilizzo delle tabelle pivot Come utilizzare una tabella pivot di Excel per l'analisi dei dati Come utilizzare una tabella pivot di Excel per l'analisi dei dati La tabella pivot è uno dei singoli strumenti più potenti nel repertorio di Excel 2013. Viene spesso utilizzato per analisi di grandi quantità di dati. Segui la nostra dimostrazione passo-passo per imparare tutto su di esso. Leggi di più . Per ulteriori informazioni sulle tabelle in Excel, consultare la pagina di supporto di Microsoft sulla creazione di tabelle.
Regole per nomi definiti in Excel
Quando si creano nomi definiti in Excel, è necessario seguire determinate regole. Ad esempio, i nomi definiti non possono contenere spazi e il primo carattere deve essere una lettera, underscore (_) o backslash (\).
Per un elenco completo di regole per la definizione dei nomi, vedere il “Scopri le regole di sintassi per i nomi” sezione di questa pagina di supporto Microsoft.
Ambito per nomi definiti in Excel
Lo scopo di un nome definito in Excel si riferisce a dove il nome viene riconosciuto senza qualifica, come il nome di un foglio o il nome del file della cartella di lavoro. Ogni nome può avere un ambito a livello di foglio di lavoro locale o un ambito a livello di cartella di lavoro globale.
Per ulteriori informazioni sull'ambito di un nome definito, vedere il “Lo scopo di un nome” sezione di questa pagina di supporto Microsoft.
Creare un intervallo denominato in Excel
Sono disponibili diverse opzioni per la creazione di intervalli denominati in Excel. Puoi definire i nomi usando il Nome casella sulla barra della formula, utilizzando il testo della cella di intestazione per un gruppo di celle selezionate o utilizzando il Nuovo nome la finestra di dialogo.
I nomi non devono fare riferimento alle celle. Puoi usare un nome per etichettare un valore o una formula che usi in molti posti nella tua cartella di lavoro.
Quando si definisce un nome per una cella o un intervallo di celle, i riferimenti di cella assoluti vengono utilizzati per impostazione predefinita.
Definire un nome usando la casella del nome
Usando il Nome box è il modo più semplice per definire un nome per un gruppo di celle. Definire un nome usando il Nome box crea solo nomi con ambito a livello di cartella di lavoro, il che significa che il nome può essere referenziato ovunque nella cartella di lavoro in cui è stato creato senza aggiungere nomi di fogli o nomi di file di cartelle di lavoro.
Tratteremo di un altro metodo che consente di creare nomi a livello di foglio di lavoro in un secondo momento.
Per usare il Nome casella per definire un nome, effettuare le seguenti operazioni:
- Seleziona la cella o l'intervallo di celle che vuoi nominare.
- Digita il nome desiderato nel file Nome casella sul lato sinistro della barra della formula e premere accedere.
Assicurati di seguire le regole per i nomi menzionati in precedenza.

Definire un nome dal testo della cella di intestazione
Se hai aggiunto intestazioni di righe o colonne ai tuoi dati, puoi utilizzare questi titoli come nomi.
Per definire un nome da un'intestazione, effettuare le seguenti operazioni:
- Seleziona le celle che vuoi nominare compresa l'etichetta sulla riga o sulla colonna.
- Sul formule scheda, fare clic Crea dalla selezione nel Nomi definiti sezione, o premere CTRL + MAIUSC + F3.
Se l'etichetta contiene spazi o altri caratteri non validi come una e commerciale (&), vengono sostituiti con un carattere di sottolineatura.

Sul Crea nomi dalla selezione finestra di dialogo, selezionare la posizione dell'etichetta dell'intestazione che si desidera utilizzare come nome.
Ad esempio, l'etichetta dell'intestazione nell'immagine sopra è nella parte superiore della colonna selezionata. Quindi, controlliamo il Riga superiore box e clicca ok.

Il nome è un nome a livello di cartella di lavoro e si applica a tutte le celle selezionate, ad eccezione della cella dell'etichetta dell'intestazione. Quando selezioni le celle a cui fa riferimento il nome, senza la cella dell'etichetta dell'intestazione, vedrai il nome nel Nome scatola.

Definire un nome usando la finestra di dialogo Nuovo nome
Il Nuovo nome la finestra di dialogo fornisce più opzioni durante la creazione di nomi, come la specifica dell'ambito a livello di foglio di lavoro o l'aggiunta di un commento a un nome. Anche il Nuovo nome finestra di dialogo consente di definire un nome per un valore o una formula.
Per usare il Nuovo nome finestra di dialogo per denominare una cella o un intervallo di celle, iniziare con quanto segue:
- Se stai definendo un nome per una cella o un intervallo di celle, seleziona le celle che vuoi nominare. Non importa quali celle sono selezionate se stai definendo un nome per un valore o una formula.
- Sul formule scheda, fare clic Definisci nome nel Nomi definiti sezione.

Sul Nuovo nome finestra di dialogo, specificare le seguenti informazioni:
- Nome: Inserisci un nome seguendo le regole per i nomi definiti.
- Scopo: Per impostazione predefinita, Cartella di lavoro è selezionato come ambito per il nome. Se si desidera assegnare il nome all'ambito a livello di foglio di lavoro, selezionare il foglio di lavoro desiderato Scopo menu `A tendina.
- Commento: Aggiungi eventuali note che desideri al nome.
- Si riferisce a: Le celle attualmente selezionate e il nome del foglio di lavoro attualmente attivo Come lavorare con le schede del foglio di lavoro in Excel Come lavorare con le schede del foglio di lavoro in Excel I fogli di lavoro nella cartella di lavoro di Excel vengono visualizzati come schede nella parte inferiore della finestra di Excel. Ti mostreremo come lavorare al meglio con le schede del foglio di lavoro di Excel. Leggi di più (o scheda) vengono automaticamente inseriti nel Si riferisce a scatola. Se stai definendo un nome per un valore o una formula, sostituisci ciò che c'è nel Si riferisce a casella con un segno di uguale (=) seguito dal valore o dalla formula.
Il pulsante sul lato destro del Si riferisce a casella ti permette di minimizzare il Nuovo nome finestra di dialogo e selezionare le celle nel foglio di lavoro per inserire un intervallo di celle. Parleremo di più su come utilizzare quel pulsante nella prossima sezione, “Modifica un intervallo denominato”.
Quando hai finito di inserire le informazioni per il nome, clicca ok per tornare al foglio di lavoro.

Modifica un intervallo denominato in Excel
Una volta definito un nome, puoi cambiare il nome, il suo commento e il suo riferimento.
Per modificare un nome definito o un intervallo denominato, fare clic su Nome Manager nel Nomi definiti sezione del formule linguetta.

Se hai un lungo elenco di nomi, puoi filtrarli per trovare quello che vuoi modificare.
Clic Filtro nell'angolo in alto a destra del Nome Manager la finestra di dialogo. Quindi, seleziona i tipi di nomi che desideri mostrare. È possibile selezionare più filtri facendo clic Filtro di nuovo e selezionando un'altra opzione.

Per cancellare tutti i filtri e visualizzare nuovamente tutti i nomi, fare clic su Filtro e selezionare Filtro pulito.

Per modificare il nome o il commento, selezionare il nome che si desidera modificare e fare clic modificare.

Cambiare il Nome o Commento, o entrambi e fare clic ok.
Non puoi cambiare il Scopo di un nome esistente. Cancellare il nome e definirlo di nuovo con l'ambito corretto.
Puoi cambiare il nome delle celle Si riferisce a sul Modifica nome scatola. Ma puoi anche farlo direttamente su Nome Manager finestra di dialogo, che faremo dopo. Il metodo per cambiare il Si riferisce a il riferimento di cella è lo stesso su entrambe le finestre di dialogo.

Per cambiare la cella o l'intervallo di celle su cui si riferisce questo nome Nome Manager finestra di dialogo, selezionare prima il nome per cui si desidera modificare il riferimento di cella. Quindi, fare clic sul pulsante freccia su sul lato destro del Si riferisce a scatola.

Il Nome Manager la finestra di dialogo si riduce a solo il Si riferisce a scatola. Per modificare il riferimento di cella, effettuare le seguenti operazioni:
- Seleziona la cella o l'intervallo di celle sul foglio di lavoro.
- Fare clic sul pulsante sul lato destro del Si riferisce a scatola.

Vedrai il nuovo riferimento di cella nel file Si riferisce a scatola e il pieno restaurato Nome Manager la finestra di dialogo.
Per accettare il nuovo riferimento di cella, fare clic sul pulsante di spunta verde. O per ripristinare la modifica al riferimento di cella originale, fare clic sul nero X pulsante.
Clic Vicino chiudere il Nome Manager la finestra di dialogo.

Visualizza tutti i nomi definiti in una cartella di lavoro di Excel
Il Nome Manager finestra di dialogo elenca tutti i nomi a livello di foglio di lavoro e di livello cartella di lavoro definiti nella cartella di lavoro, indipendentemente dal foglio di lavoro attualmente attivo. Ma mentre la finestra di dialogo è aperta, non puoi lavorare sul tuo foglio di lavoro.
Può essere utile avere un elenco di nomi direttamente nel foglio di lavoro corrente. In questo modo puoi muoverti e decidere quali nomi devono essere modificati, o quali nomi vuoi rimuovere facendo riferimento alla tua lista.
È possibile generare un elenco direttamente su un'area vuota di un foglio di lavoro. Questo elenco include nomi a livello di cartella di lavoro e nomi a livello di foglio di lavoro che hanno lo scopo del foglio di lavoro attualmente attivo.
Per iniziare a generare un elenco di nomi, fai quanto segue:
- Individua un'area vuota del foglio di lavoro corrente in cui sono disponibili due colonne e seleziona la cella che sarà l'angolo in alto a sinistra dell'elenco.
- Nel Nomi definiti sezione del Formula scheda, fare clic Utilizzare in formula e selezionare Incolla i nomi, o premere F3.

Sul Incolla il nome finestra di dialogo, fare clic Paste List.

I nomi e i rispettivi riferimenti di cella, i valori e le formule vengono incollati nelle celle del foglio di lavoro.
Ora puoi rivedere il tuo elenco e decidere cosa fare con i nomi. Puoi cancellare questo elenco sul foglio di lavoro quando non ne hai più bisogno.

Elimina un intervallo denominato in Excel
Se hai alcuni nomi che non usi più, è una buona idea cancellarli. Altrimenti, la tua lista dei nomi diventa ingombra e difficile da gestire.
Per aprire il Nome Manager, clic Nome Manager nel Nomi definiti sezione del formule linguetta.

Sul Nome Manager finestra di dialogo, selezionare il nome che si desidera rimuovere e fare clic Elimina. Clic ok nella finestra di dialogo di conferma.

Utilizza i nomi per la navigazione rapida in Excel
Se un nome fa riferimento a un intervallo di celle, è possibile utilizzare tale nome per navigare rapidamente e selezionare quell'intervallo di celle.
Per passare a un intervallo denominato, fare clic sulla freccia giù sul Nome casella sul lato sinistro della barra della formula e selezionare il nome desiderato.
I nomi a livello di foglio di lavoro vengono visualizzati solo nel Nome casella di riepilogo a discesa se il foglio di lavoro su cui sono stati creati è il foglio di lavoro attualmente attivo.
Inoltre, puoi digitare un nome per un intervallo di celle in cui vuoi passare Nome scatola e stampa accedere. Ma assicurati di aver già definito il nome. Altrimenti, applicherai quel nome alla cella o all'intervallo di celle correntemente selezionato.

Usa nomi in formule di Excel
L'utilizzo di nomi definiti nelle formule facilita la comprensione delle formule se si utilizzano nomi descrittivi.
Esistono diversi modi per inserire un nome in una formula. Se si conosce esattamente il nome che si desidera utilizzare, è possibile digitare il nome direttamente nella formula.
Puoi anche utilizzare il completamento automatico della formula. Mentre digiti la formula, Excel elenca automaticamente i nomi validi e puoi selezionare un nome per inserirlo nella formula. Ad esempio, il nome Totale ci viene suggerito nel seguente foglio di lavoro perché l'intervallo di celle selezionato ha quel nome.

Puoi anche iniziare a digitare la formula e quindi fare clic Utilizzare in formula nel Nomi definiti sezione del Formula scheda. Quindi, selezionare il nome che si desidera utilizzare nella formula dall'elenco a discesa.

Un ultimo metodo per utilizzare un nome in una formula è iniziare a digitare la formula e premere F3. Quindi, selezionare il nome che si desidera utilizzare sul Incolla il nome finestra di dialogo e fare clic ok, o premere accedere.

Rendi più comprensibili i fogli di lavoro Excel
I nomi definiti in Excel possono aiutare a mantenere i tuoi libri di lavoro organizzati e di facile comprensione. Utilizza i nomi per non solo intervalli di celle, ma anche per fare riferimento a valori e formule che utilizzi spesso.
Per ulteriori informazioni, consultare la nostra guida per principianti a Microsoft Excel Guida per principianti a Microsoft Excel Guida per principianti a Microsoft Excel Utilizzare questa guida per principianti per iniziare l'esperienza con Microsoft Excel. I consigli di base del foglio di calcolo qui ti aiuteranno a iniziare a imparare Excel da solo. Leggi di più .
Scopri di più su: Microsoft Excel, Microsoft Office 2016, Foglio di calcolo.


